马上注册,结交更多好友,享用更多功能,让你轻松玩转社区。
您需要 登录 才可以下载或查看,没有账号?注册

x

拍人带景时,如果遇上反差过大或是逆光的场景,那么往往不是背景过亮,就是人物太暗。背景过亮的照片因为已经没有细节,我们多半不会再花时间去处理;
但是人物太暗的照片,却可能还有救。
photoshop 本身就有一个【阴影/亮部】工具,可以用来降低明暗反差,但是我觉得效果不够好。所以在下面的范例中,我会追加几道程序来处理阴影的细节,
使得处理后的照片看起来就像直出一样自然。
▲photoshop教程原始图:
这张照片就是属于逆光下人物脸部显得太暗的照片,虽然我觉得这样的照片也蛮有fu的,但还是希望能够让五官更清楚一点。

完成图:
使用这个方法加亮的阴影区域,不但使人物的五官更清楚,也没有出现奇怪的对比和颜色,比单纯使用【阴影/亮部】工具来调整要自然得多。

开启图片后,按下快速键Ctrl+J两次,复制两个背景图层【图层1】和【图层1拷贝】。接着单击一下【背景】图层旁的眼睛图示,暂时关闭背景图层。
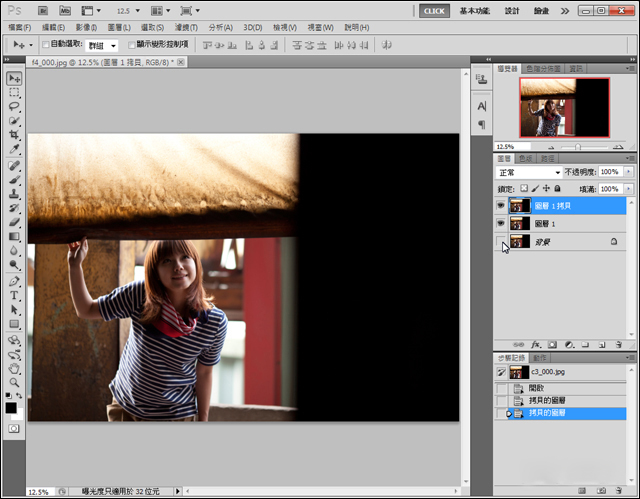
从主选单中选取【影像→调整→阴影/亮部】,开启【阴影/亮部】调整窗口。
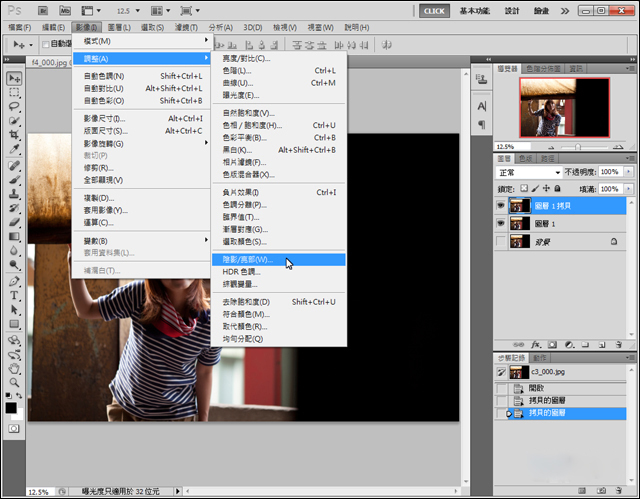
由于这张照片的问题是过暗,我们只要处理阴影的部分即可。勾选下方的显示更多选项,然后将阴影的【总量】及【色调宽度】分别设定为50%,
【强度】设定在0像素,并将【亮部】的总量设定为0%。然后将下方的【色彩校正】设定为0。设定完毕后按下确定键。
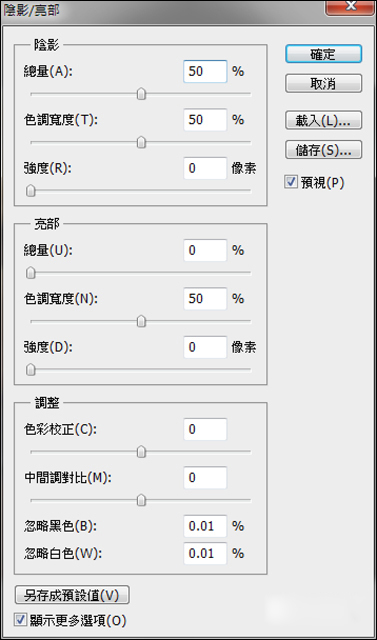
加亮阴影后的照片看起来很不自然,不过没关系,再多做几道手续加工即可。将【图层1拷贝】图层的混合模式设定为【差异化】。
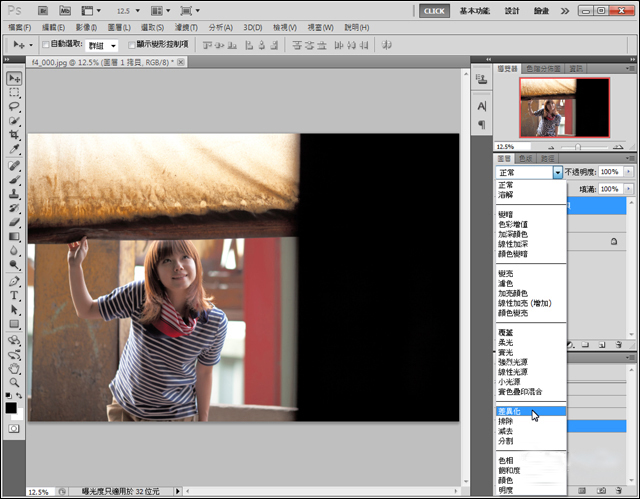
得到一张黑白图片,图片内的灰色区域就是刚才使用【阴影/亮部】工具加亮的阴影区域。

从主选单中选取【图层→合并可见图层】, 将【图层1】和【图层1拷贝】合并,合并为【图层1拷贝】图层。
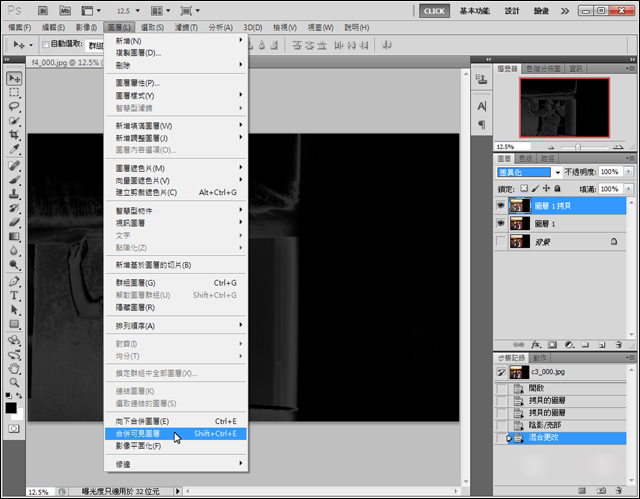
如果教程有不明的地方,请到新手求助版发帖提问:ps新手求助 !
以下是提问标题和内容格式:
标题格式:
ps教程求助《用ps修正偏暗的逆光照片》教程这里改成你那里不明白怎样做?
内容格式:
ps教程名称:《用ps修正偏暗的逆光照片》
ps教程链接:(填写本教程网址)
不明白的地方:(详细说明第几步和那里不明白!)
我的效果图:(方便别人看你那里出错)
我软件截图:(包含图层和整个软件界面)
教程编号:109082 作者:DIGI 出处:网络 |