[非主流PS教程] Photoshop教程:用图案做个性非 主 流 FeiZhuLiu照片
来源:不详
作者:佚名
学习:354人次
Photoshop教程:用图案做个性非 主 流 FeiZhuLiu照片作者:佚名 来源:68ps.com
本教程主要是运用图案,及笔刷制作个性的签名效果。制作的工程中需要注意整体效果。
原图

最终效果图

1、新建一个550px * 458px的文件,背景填充黑色,打开素材图按Ctrl Shift U 去色,然后拖到刚才新建的文件里面效果如图1

<图1> 2、按Ctrl L 调色阶,参数设置如图2,确定后按Ctrl J 复制一层,然后把这层的图层混合模式改为:"正片叠底",效果如图3

<图2>

<图3>
3、新建一层选择画笔工具选择非 主 流 FeiZhuLiu笔刷,如果你还没有安装笔刷请点这里下载,前景颜色设为白色刷上笔刷的整体效果如图4

<图4> 4、双击图层打开图层样式,选择图案叠加,如果你还没有安装图案请点这里下载,选择适当的图案如图5,效果如图6
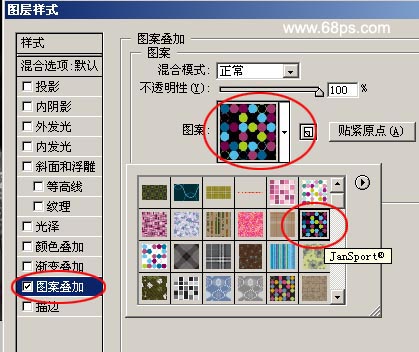
<图5>

<图6>
5、为了增加图案的陈旧感,新建一层然后把新建的图层跟图案的图层合并,再按Ctrl J 复制一层,按Ctrl Shift U去色,然后用橡皮工具适当的擦除,效果如图7

<图7>
6、再新建一个图层,用矩形选区工具绘制一个矩形如图8,然后按Ctrl Alt D 羽化数值为45然后填充为黑色,取消选区,移到右边效果如图9
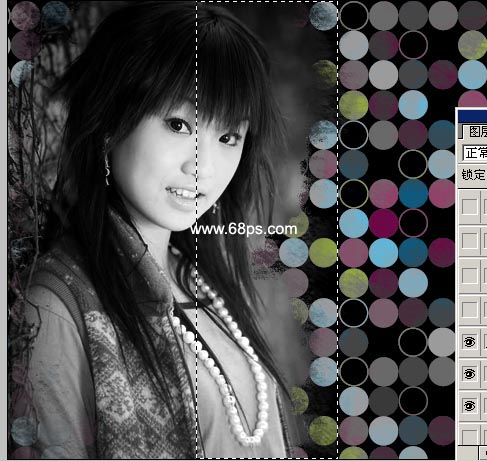
<图8>

<图9>
7、最后加上签名完成最终效果。

<图10>
本教程主要是运用图案,及笔刷制作个性的签名效果。制作的工程中需要注意整体效果。
原图

最终效果图

1、新建一个550px * 458px的文件,背景填充黑色,打开素材图按Ctrl Shift U 去色,然后拖到刚才新建的文件里面效果如图1

<图1> 2、按Ctrl L 调色阶,参数设置如图2,确定后按Ctrl J 复制一层,然后把这层的图层混合模式改为:"正片叠底",效果如图3

<图2>

<图3>
3、新建一层选择画笔工具选择非 主 流 FeiZhuLiu笔刷,如果你还没有安装笔刷请点这里下载,前景颜色设为白色刷上笔刷的整体效果如图4

<图4> 4、双击图层打开图层样式,选择图案叠加,如果你还没有安装图案请点这里下载,选择适当的图案如图5,效果如图6
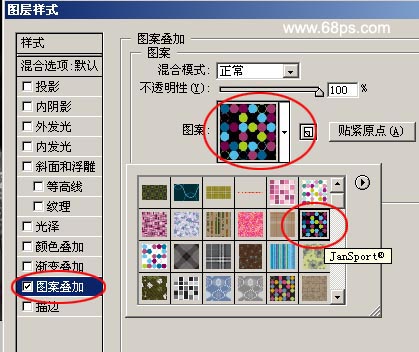
<图5>

<图6>
5、为了增加图案的陈旧感,新建一层然后把新建的图层跟图案的图层合并,再按Ctrl J 复制一层,按Ctrl Shift U去色,然后用橡皮工具适当的擦除,效果如图7

<图7>
6、再新建一个图层,用矩形选区工具绘制一个矩形如图8,然后按Ctrl Alt D 羽化数值为45然后填充为黑色,取消选区,移到右边效果如图9
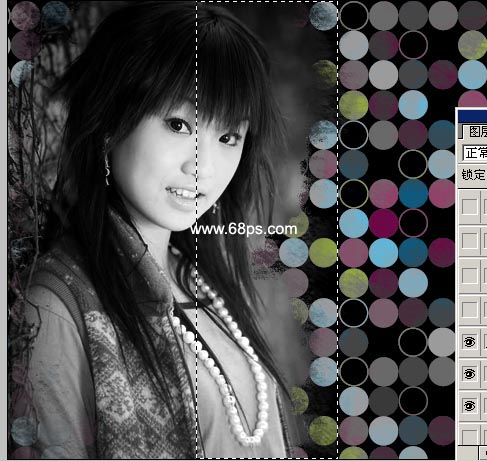
<图8>

<图9>
7、最后加上签名完成最终效果。

<图10>
学习 · 提示
相关教程
关注大神微博加入>>
网友求助,请回答!







![[非主流PS教程] 让你的图上只保留一种颜色](http://pic.16xx8.com/article/UploadPic/2007/10/26/200710267386706_lit.gif)