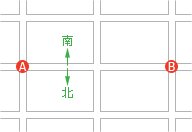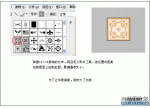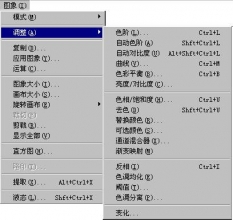photoshop如何制作质感地毯(2)
来源:未知
作者:学photoshop
学习:20690人次
4、设置前景色的颜色RGB为橙色,填充选区,图像效果如图05所示。

5、双击图层1,在打开的图层样式对话框中设置图层样式,选择“斜面和浮雕”样式,参数设置如图06-08所示。
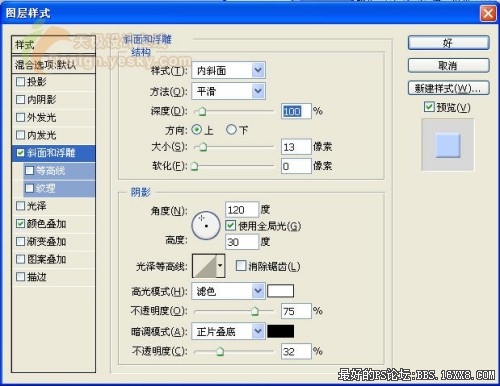
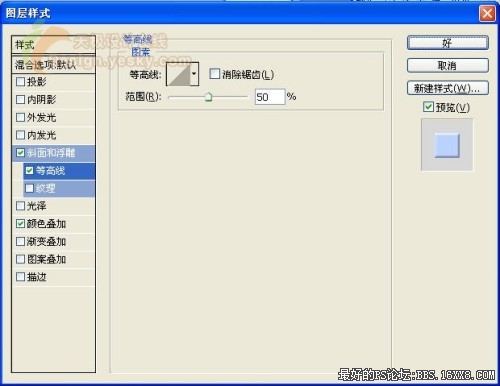

图像效果如图09所示。


5、双击图层1,在打开的图层样式对话框中设置图层样式,选择“斜面和浮雕”样式,参数设置如图06-08所示。
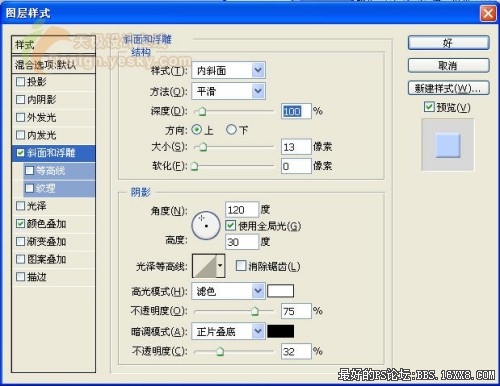
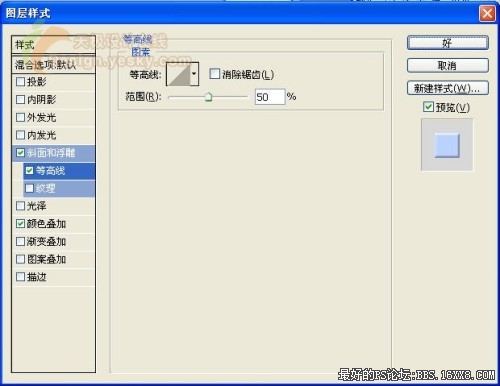

图像效果如图09所示。

学习 · 提示
相关教程
关注大神微博加入>>
网友求助,请回答!