photoshop大师之路消除锯齿和羽化(4)
来源:未知
作者:学photoshop
学习:13443人次

,此时拖动才是拖动选区内的图像,如果在选区之外光标显示为

,此时将会拖动整个图像。应看清楚以避免误操作。
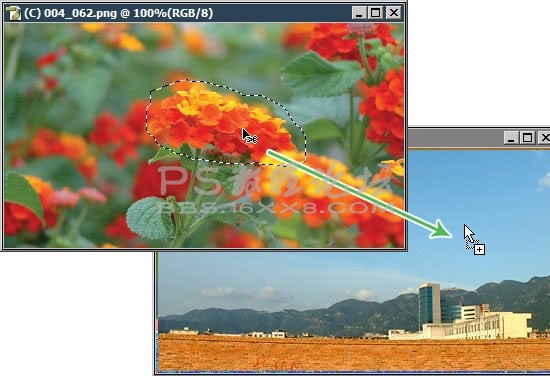
拖动完成后效果如下左图。可以看到拖动过来的图像边缘较为生硬。现在按F12恢复目标图像到原始状态。然后切换到原图像,也按F12恢复。F12是将图像恢复到上一次保存后的状态。
将羽化设置为5,再重复上面的过程。可以看到这次目标图像中的花朵边缘显得柔和得多。如下右图。


学习 · 提示
关注大神微博加入>>
网友求助,请回答!







