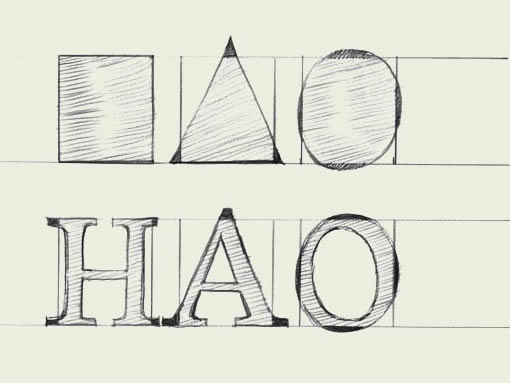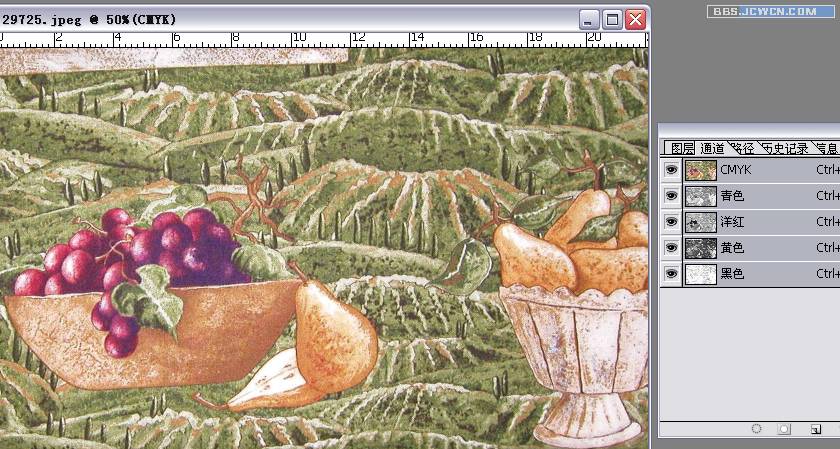photoshop如何建复杂的选区?
来源:未知
作者:kkfifgk
学习:7891人次
今天我们看看photoshop快速蒙板对建立复杂的选择区有何帮助。如下图,我们将把整颗植物选择出来,完全去除背景。

首先在图像中选择外围的灰色,按下Q键(启用快速蒙板模式的快捷键),选择区外的部分被半透明的红色遮罩。

在默认状态下,PS以50%透明的红色遮罩住选区外的区域。并且快速蒙板可以作用到背景层上。
我们来修改快速的设置,使不希望保留的背景灰色被遮住,在工具栏上双击“启用快速蒙板模式编辑”按钮,弹出快速蒙板对话框,设置色彩指示为“所选区域”(即所选择的区域被颜色遮住),由于显示的部分以绿色为主,那么我们可以将颜色设置为其互补色红色,方便对比结果,将不透明度改为100%(选择区完全被遮住)。

在图层编辑模式下启用快速蒙板模式:

这时可以很清楚地看到保留下来的图像,其中的灰色还要被去掉,按下Q键返回图层编辑模式,继续将没有选中的灰色部分增加到选区中。在此过程中可随时切换到快速蒙板模式下观察选择的结果(也可用选择工具在快速蒙板模式下选择没有选中的灰色部分,然后填充黑色,也可得到同样的结果,有兴趣的朋友可以试一试。提示:在快速蒙板模式下不能使用魔术棒选择工具)。以下是选择结果。

保险起见,我们再将选区反选(执行“选择反选”),再次切换到快速蒙板模式下:

在两种选区下都没有看到有遗漏的部分,证明已经将所有需要的内容都被选择。在图层编辑模式下,执行“选择存储选区”,为通道命名,确认。这样,我们就对此图像建立了一个复杂的选择区,并且将它保存下来,方便以后的编辑修改。
通过以上的实例,我们了解了蒙板的基本概念和用法。蒙板是PS中的一个重要部分,我们必须承认它比较复杂,特别是和选区、通道之间很容易混淆,但这些知识是必备的,通晓了蒙板的概念,对以后的学习会有很大的帮助

首先在图像中选择外围的灰色,按下Q键(启用快速蒙板模式的快捷键),选择区外的部分被半透明的红色遮罩。

在默认状态下,PS以50%透明的红色遮罩住选区外的区域。并且快速蒙板可以作用到背景层上。
我们来修改快速的设置,使不希望保留的背景灰色被遮住,在工具栏上双击“启用快速蒙板模式编辑”按钮,弹出快速蒙板对话框,设置色彩指示为“所选区域”(即所选择的区域被颜色遮住),由于显示的部分以绿色为主,那么我们可以将颜色设置为其互补色红色,方便对比结果,将不透明度改为100%(选择区完全被遮住)。

在图层编辑模式下启用快速蒙板模式:

这时可以很清楚地看到保留下来的图像,其中的灰色还要被去掉,按下Q键返回图层编辑模式,继续将没有选中的灰色部分增加到选区中。在此过程中可随时切换到快速蒙板模式下观察选择的结果(也可用选择工具在快速蒙板模式下选择没有选中的灰色部分,然后填充黑色,也可得到同样的结果,有兴趣的朋友可以试一试。提示:在快速蒙板模式下不能使用魔术棒选择工具)。以下是选择结果。

保险起见,我们再将选区反选(执行“选择反选”),再次切换到快速蒙板模式下:

在两种选区下都没有看到有遗漏的部分,证明已经将所有需要的内容都被选择。在图层编辑模式下,执行“选择存储选区”,为通道命名,确认。这样,我们就对此图像建立了一个复杂的选择区,并且将它保存下来,方便以后的编辑修改。
通过以上的实例,我们了解了蒙板的基本概念和用法。蒙板是PS中的一个重要部分,我们必须承认它比较复杂,特别是和选区、通道之间很容易混淆,但这些知识是必备的,通晓了蒙板的概念,对以后的学习会有很大的帮助
学习 · 提示
相关教程
关注大神微博加入>>
网友求助,请回答!