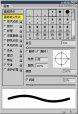photoshop浅说自动颜色命令(3)
来源:未知
作者:福特少普ps
学习:644人次
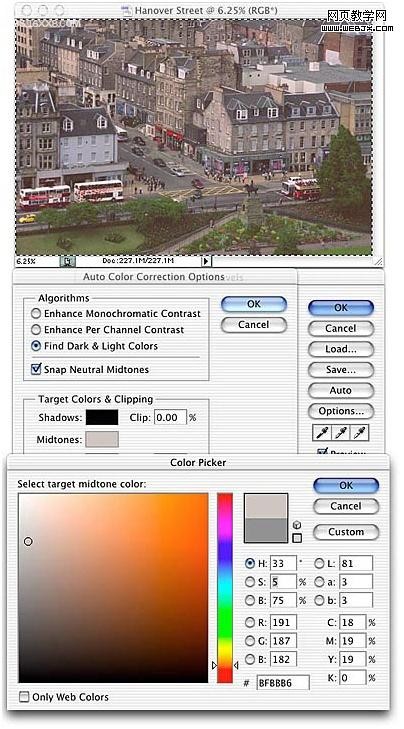
虽然这个办法不是自动的,但是它很快且很容易
这是一个说起来很费劲,但是使用起来却很简单的办法(re4get: 伟人说一切反动派都是纸老虎。恩纳(re4get: ...this girls
tone is because of one who’s name sailingsand, best wishes to you! ),是的,图像调整的办法有时也是纸老虎,要敢捅它啊)
虽然我在这里的辛苦的逐条解释可能会让你觉得并不是这样。
好了,简化的版本是这样的
1、打开色阶.
2、按”选项“.
3、调整阴影剪贴.
4、调整高光剪贴.
5、按中性中间调颜色色块
6、调整中性中间调颜色.
7、按确认键关闭拾色器,按确认键关闭自动颜色校正选项。按确认键关闭色阶。完成图像调整,
(re4get:好啰嗦的唐僧啊,难道关闭也都要写出来么,另外这篇文章有个矛盾,就是剪贴的顺序,阴影剪贴和高光剪贴的顺序,原作者有个疏漏,提出来近似有点鸡蛋挑骨头,在实际的应用中我们可以凭自己的喜好了)作为一些小的练习,以下2张图都是需要做一些调节的,但它们比起上面我调节过的那个,看起来要好多了。

这是一幅旧金山下午时候的照片,那些金色的阳光很可爱,但是稍微有些过于金色了,你可以调节一下,和我比比看谁调的更好(re4get: 这里是我凭自己翻译的,原文不是这样的,^_^)
另外一幅如下,是旧金山的一处标志风景

调节数据和调节后的结果:
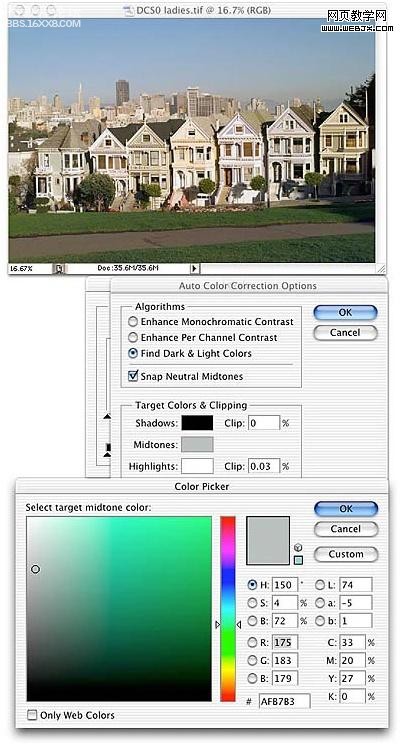
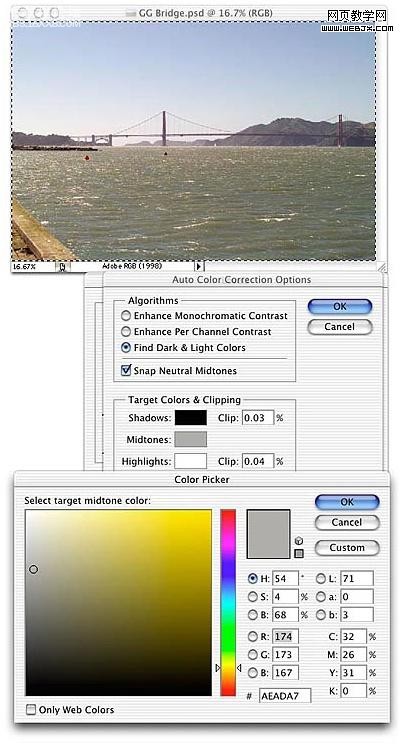
学习 · 提示
相关教程
关注大神微博加入>>
网友求助,请回答!