photoshop如何用照片做个性信封
来源:未知
作者:学有所成
学习:49062人次
最终效果图:

1、按“Ctrl+N”组合键新建一个文档,设置其“宽度”为21cm,“高度”为11cm,“背景内容”为白色,如图1所示:
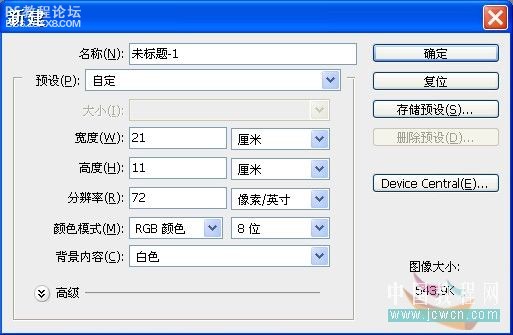
2、在工具箱中设置前景色为(#:fafae1)信封的颜色,其颜色值,如图2所示:

按“Alt+Delete”键进行前景色填充。
3、单击面板下面的“创建新图层”按钮,在工具箱中选择“矩形选框”工具,按“Ctrl”键绘制一个正方形的框,然后执行“编辑”/“描边”命令,设置其“宽度”为4PX,“颜色”为暗红色(#:d5273c),“位置”为居中,面板效果如图3所示:
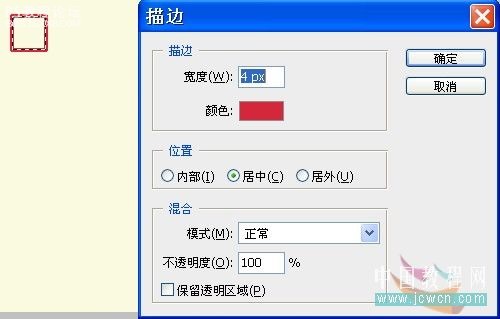
, 4、按“Ctrl+D”组合键取消选区,按“Ctrl+J”组合键复制红色方框5次,将其摆放在合适的位置(可以使用“标尽工具”中的蓝色辅助线来定位),如图4所示:
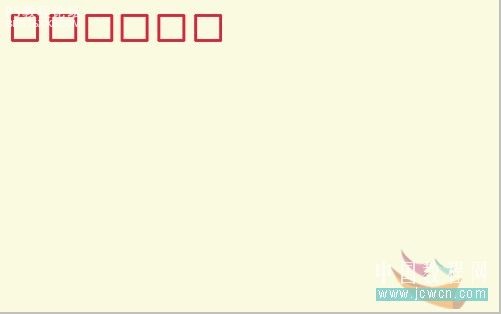
5、在“图层”面板中按“Ctrl”键不松手用鼠标单击选中除背景层外的其他图层,然后在图层上右击,在弹出的快捷菜单中选择“合并图层”命令,(或者按“Ctrl+E”组合键进行“合并图层”操作),将这些红色方框的图层合并在一起,面板效果如图5所示:
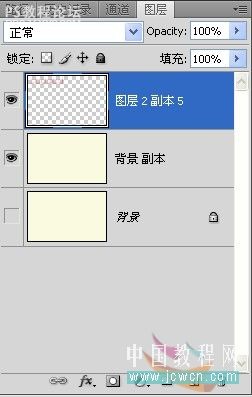
6、使用工具箱中的“横排文字”工具,输入“邮政编码:”,并设置其“字体”为黑体,“大小”为20点,“颜色”为红色,如图6所示:

, 7、将数码照片01拖进源文件中,如图7A所示:

使用工具箱中的“磁性索套工具”、“多边形索套工具”进行选区的框选(或者使用“钢笔工具”),抠出人物主体,效果如图7B所示:

执行“编辑”/“变换”/“水平翻转”命令后,按“Ctrl+T”组合键将照片缩小至合适大小,并设置此图层的“不透明度”为33%,最后再将此图层的“图层混合模式”设置为“正片叠底”,效果如图7C所示:

, 8、打开图片02,如图8A所示:

按“Ctrl+Shift+I”组合键,图像大小对话框,选择合适的邮票大小尺寸(普通邮票的大小一直没有绝对的固定下来,最小的也有23.5毫米*16.5毫米,常用的在30毫米*40毫米,还有22*27毫米26*31毫米。),将图片02拖进源文件中,然后放置在合适的位置,效果如图8B所示:

9、在“图层”面板中按下“Ctrl”键的同时,单击这个图层调出选区,呈蚂蚁线状态,在“路径”面板中单击“从选区生成工作路径”按钮,如图9所示:
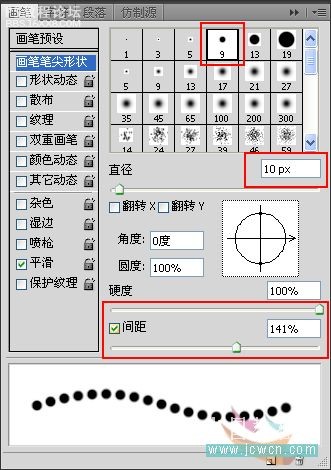

1、按“Ctrl+N”组合键新建一个文档,设置其“宽度”为21cm,“高度”为11cm,“背景内容”为白色,如图1所示:
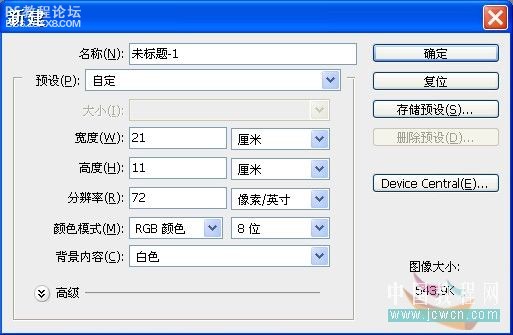
2、在工具箱中设置前景色为(#:fafae1)信封的颜色,其颜色值,如图2所示:

按“Alt+Delete”键进行前景色填充。
3、单击面板下面的“创建新图层”按钮,在工具箱中选择“矩形选框”工具,按“Ctrl”键绘制一个正方形的框,然后执行“编辑”/“描边”命令,设置其“宽度”为4PX,“颜色”为暗红色(#:d5273c),“位置”为居中,面板效果如图3所示:
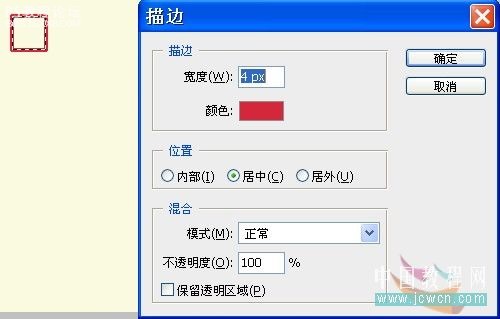
, 4、按“Ctrl+D”组合键取消选区,按“Ctrl+J”组合键复制红色方框5次,将其摆放在合适的位置(可以使用“标尽工具”中的蓝色辅助线来定位),如图4所示:
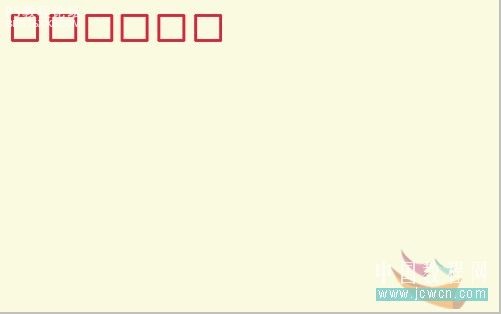
5、在“图层”面板中按“Ctrl”键不松手用鼠标单击选中除背景层外的其他图层,然后在图层上右击,在弹出的快捷菜单中选择“合并图层”命令,(或者按“Ctrl+E”组合键进行“合并图层”操作),将这些红色方框的图层合并在一起,面板效果如图5所示:
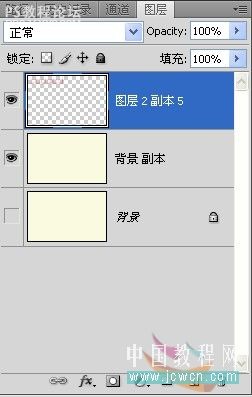
6、使用工具箱中的“横排文字”工具,输入“邮政编码:”,并设置其“字体”为黑体,“大小”为20点,“颜色”为红色,如图6所示:

, 7、将数码照片01拖进源文件中,如图7A所示:

使用工具箱中的“磁性索套工具”、“多边形索套工具”进行选区的框选(或者使用“钢笔工具”),抠出人物主体,效果如图7B所示:

执行“编辑”/“变换”/“水平翻转”命令后,按“Ctrl+T”组合键将照片缩小至合适大小,并设置此图层的“不透明度”为33%,最后再将此图层的“图层混合模式”设置为“正片叠底”,效果如图7C所示:

, 8、打开图片02,如图8A所示:

按“Ctrl+Shift+I”组合键,图像大小对话框,选择合适的邮票大小尺寸(普通邮票的大小一直没有绝对的固定下来,最小的也有23.5毫米*16.5毫米,常用的在30毫米*40毫米,还有22*27毫米26*31毫米。),将图片02拖进源文件中,然后放置在合适的位置,效果如图8B所示:

9、在“图层”面板中按下“Ctrl”键的同时,单击这个图层调出选区,呈蚂蚁线状态,在“路径”面板中单击“从选区生成工作路径”按钮,如图9所示:
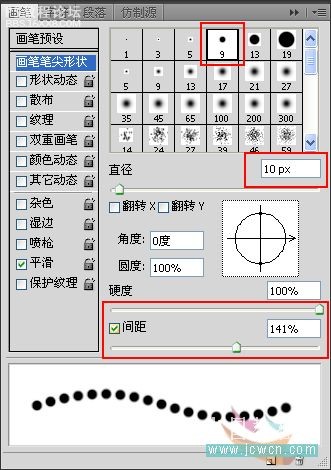
学习 · 提示
相关教程
关注大神微博加入>>
网友求助,请回答!







