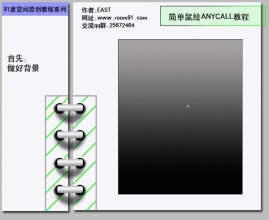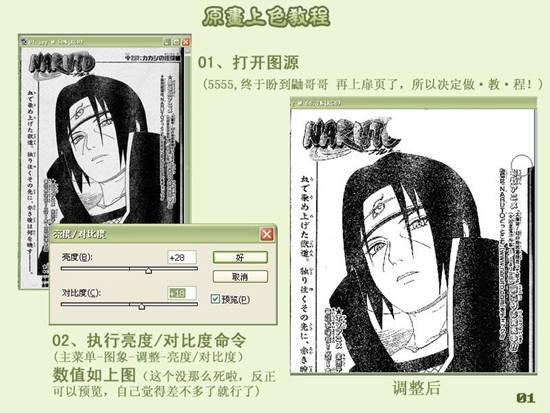photoshop教程:简单制作玻璃容器(2)
来源:未知
作者:空来风
学习:730人次

图16
11、现在的大致效果图。

图17
12、新建一个图层,选择椭圆选框工具拉一个小正圆,选择渐变工具,颜色设置如图18,拉上图19所示的线性渐变。
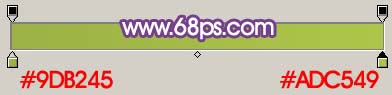
图18

图19
, 13、新建一个图层,用椭圆选框工具拉一个较小的正圆,填充颜色:#D3EF5E,效果如图20。

图20
14、双击图层调出图层样式,选择内阴影,参数设置如图21,效果如图22。

图21

图22
15、新建一个图层,加上两个小的光点,效果如图23。

图23
, 16、然后把水珠的几个图层合并,再多复制几个,适当调整好大小和位置,如图24。

图24
17、同样的方法制作出试管,如图25,26。

图25

图26
18、最后加上倒影,完成最终效果。

图27
学习 · 提示
相关教程
关注大神微博加入>>
网友求助,请回答!