photoshop鼠绘教程:电脑的机箱外壳(2)
来源:未知
作者:福特少普ps
学习:450人次
5.将以上调整好位置的图层合并为一个层,然后双击合并后的图层加入图层样式。加入颜色叠加图层样式:设置混合模式-正常,不透明度-100%。然后是内阴影图层样式:混合模式设置为“颜色减淡”其他设置如下所示:
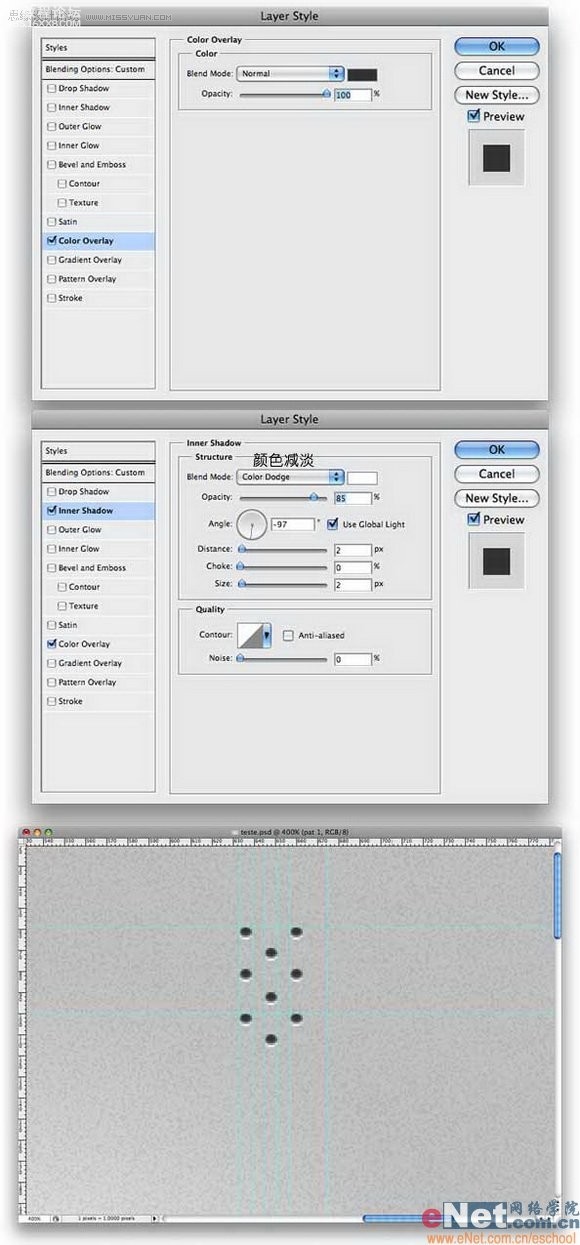
6.现在隐藏背景层和“杂色”层,用矩形选框工具选中图案中的以下部分,执行编辑-定义图案,取名为“HOLES”。
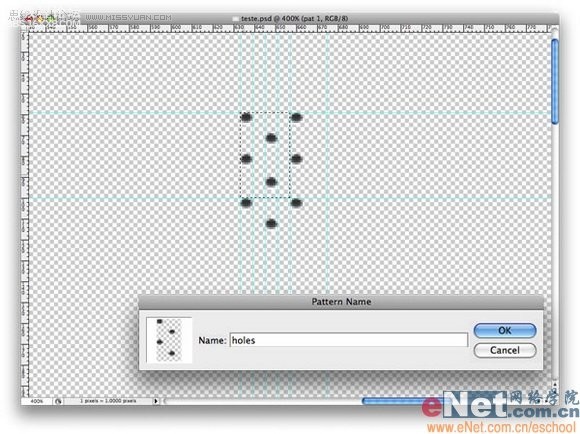
7.建立一新图层,用矩形选框工具填充白色。双击打开图层样式,设置图层填充度为0,然后加入图案叠加图层样式,设置如下所示(所需填充的图案用我们刚刚定义的图案)。然后删去多余的部分。
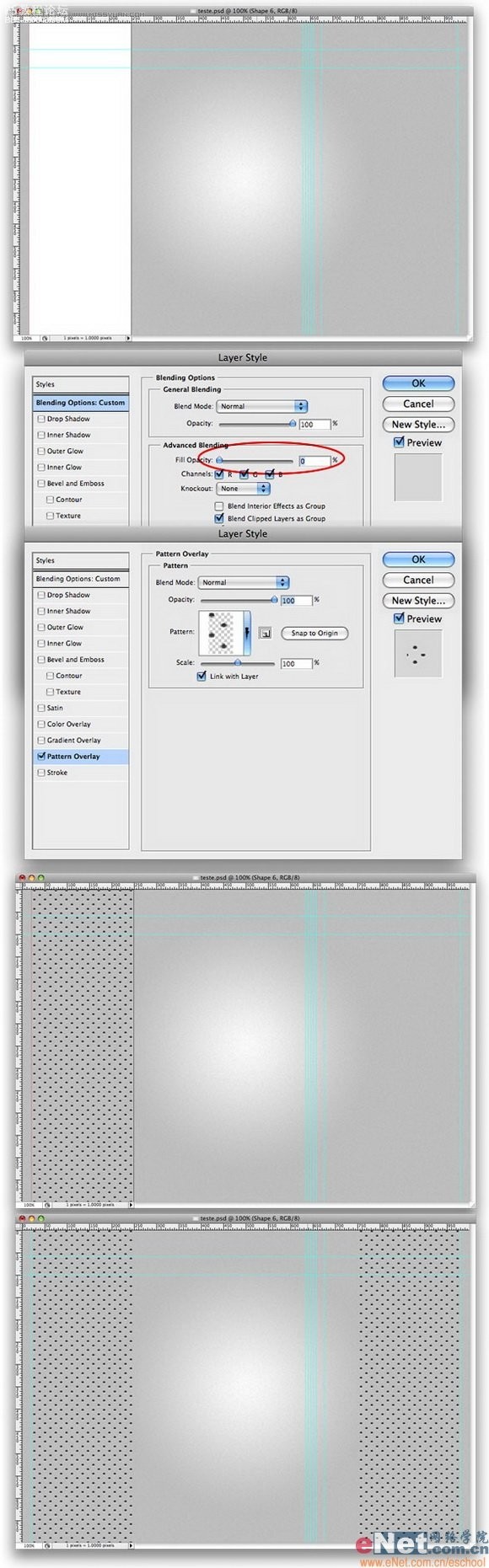
8.下面加入一个LOGO或是你喜欢的任何图案将它防止到图中的合适位置上。按D键复位前景色和背景色。然后加入斜面浮雕和渐变叠加图层样式,设置如下:
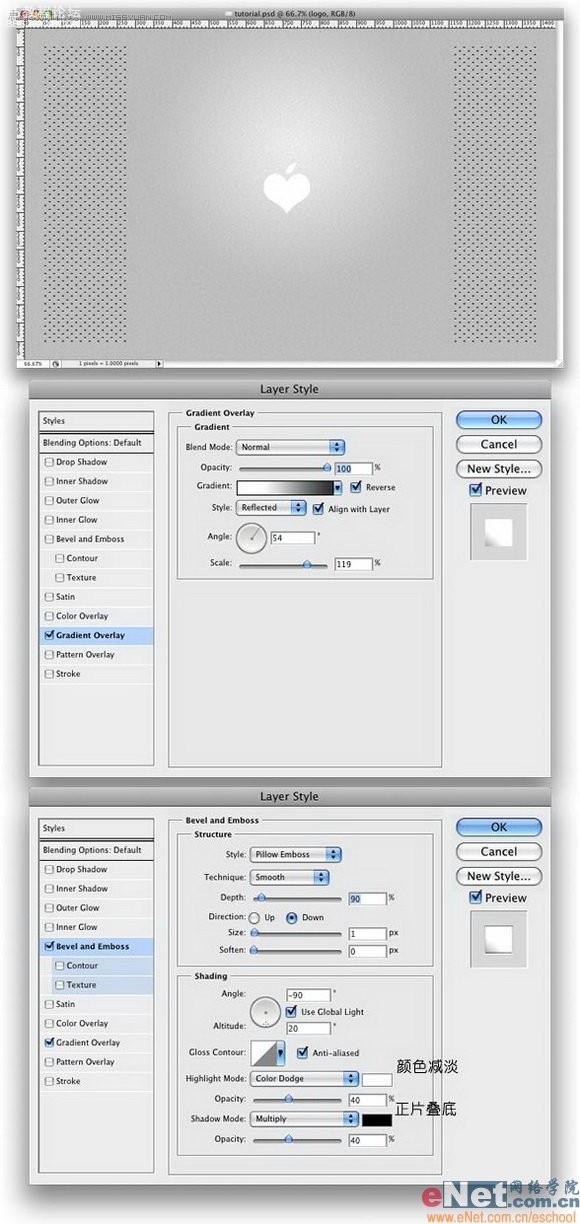
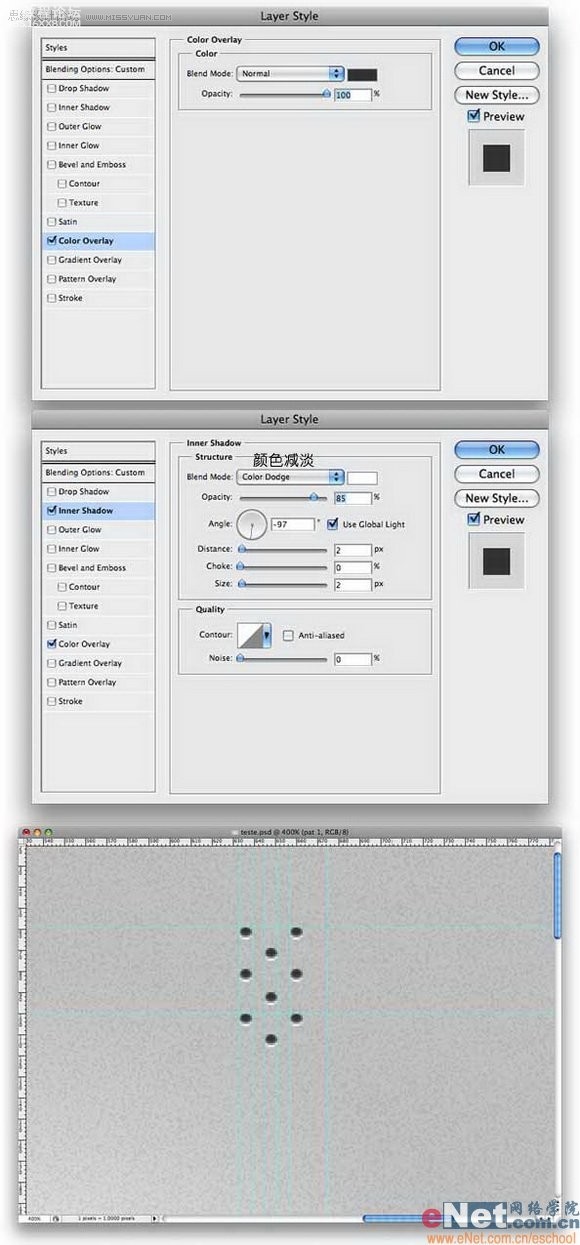
6.现在隐藏背景层和“杂色”层,用矩形选框工具选中图案中的以下部分,执行编辑-定义图案,取名为“HOLES”。
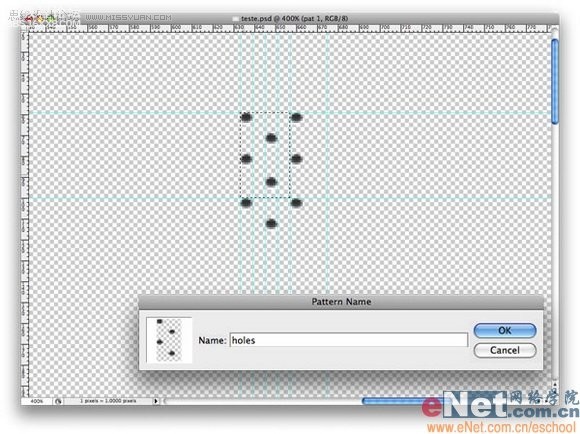
7.建立一新图层,用矩形选框工具填充白色。双击打开图层样式,设置图层填充度为0,然后加入图案叠加图层样式,设置如下所示(所需填充的图案用我们刚刚定义的图案)。然后删去多余的部分。
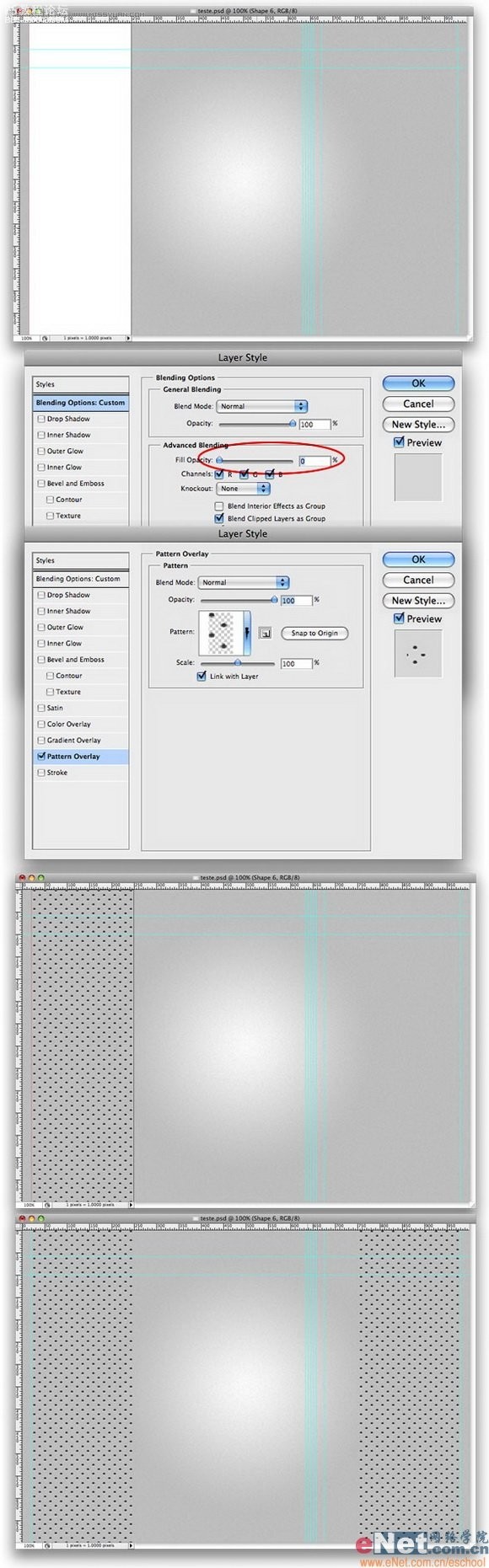
8.下面加入一个LOGO或是你喜欢的任何图案将它防止到图中的合适位置上。按D键复位前景色和背景色。然后加入斜面浮雕和渐变叠加图层样式,设置如下:
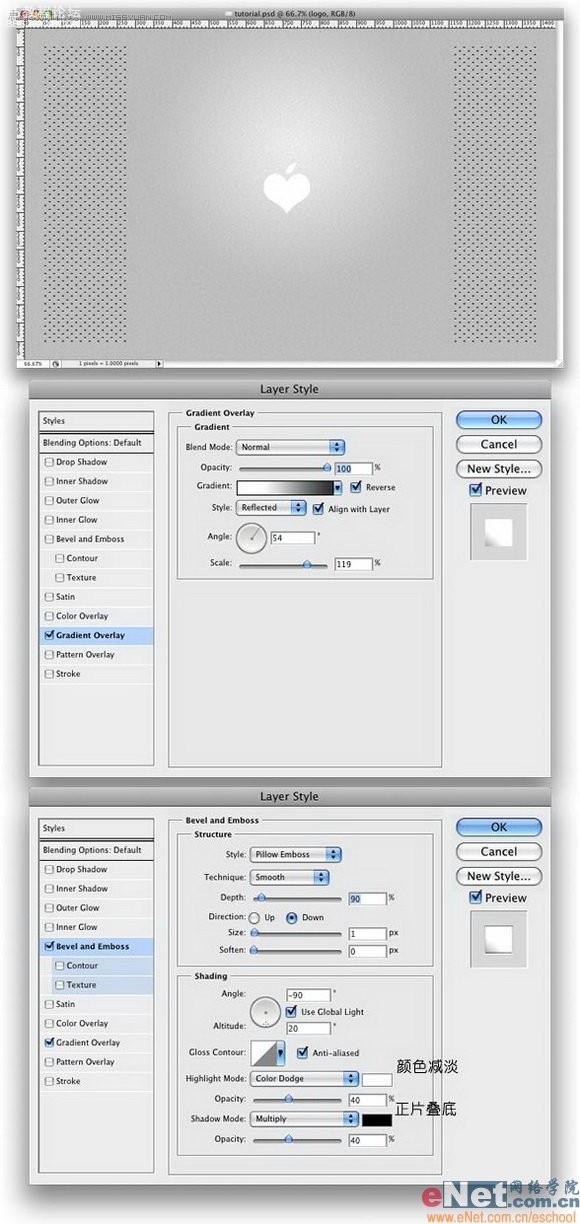
学习 · 提示
相关教程
关注大神微博加入>>
网友求助,请回答!







