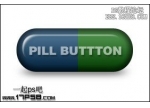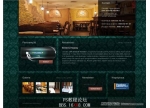ps制作创意美女按钮(2)
来源:未知
作者:学photoshop
学习:6184人次
4、创建新图层,命名为图层2。设置前景色为亮蓝色00DDFE,背景色设置为深蓝色0260AA,如图04所示。选择工具箱中的“渐变工具”,选择图层2,按Ctrl键单击图层1,载入图层1的选区,从下至上拖动鼠标绘制渐变,取消选择。
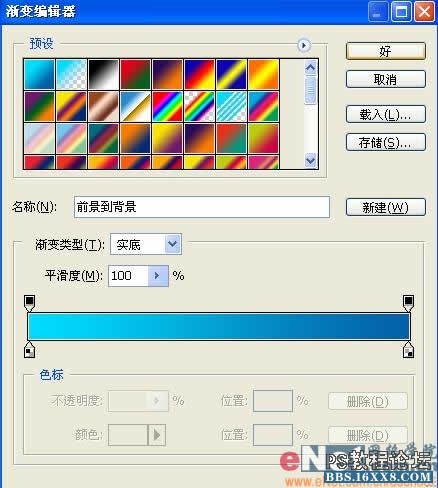
5、单击图层面板下方的“添加图层蒙版”按钮,为图层2添加蒙版。然后设置背景色和前景色为黑色和白色,选择渐变工具,选择前景色到透明,从左至右,从右至左各拖动一次,图像效果如图05所示。
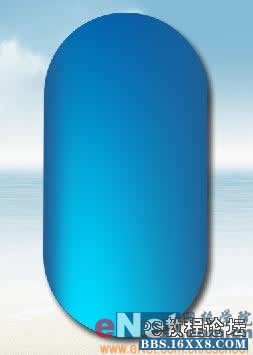
6、新建图层,命名为图层01。按住Ctrl键单击图层2,载入选区。设置前景色为白色,按Alt+Delete键填充白色,如图06所示。
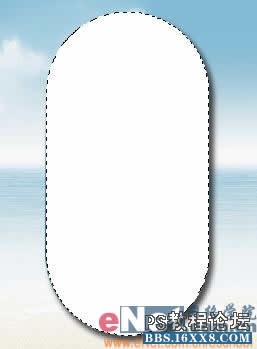
7、为图层01添加图层蒙版,选择工具箱中的渐变工具,设置成从黑色到透明,从右到左绘制渐变,使左边显示为纯白色,效果如图07所示。

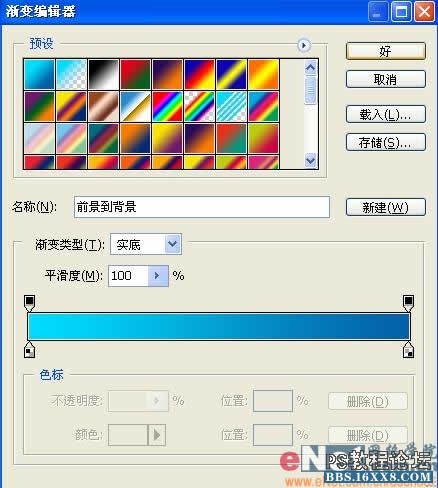
5、单击图层面板下方的“添加图层蒙版”按钮,为图层2添加蒙版。然后设置背景色和前景色为黑色和白色,选择渐变工具,选择前景色到透明,从左至右,从右至左各拖动一次,图像效果如图05所示。
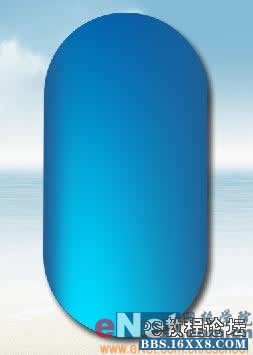
6、新建图层,命名为图层01。按住Ctrl键单击图层2,载入选区。设置前景色为白色,按Alt+Delete键填充白色,如图06所示。
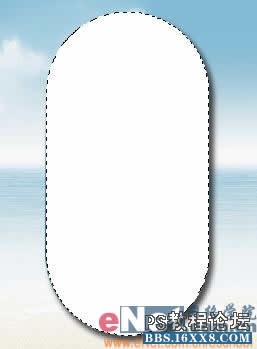
7、为图层01添加图层蒙版,选择工具箱中的渐变工具,设置成从黑色到透明,从右到左绘制渐变,使左边显示为纯白色,效果如图07所示。

学习 · 提示
相关教程
关注大神微博加入>>
网友求助,请回答!