photoshop CS4�ϳɹųDZ�ͼ��Ч��(2)
��Դ��δ֪
���ߣ�ѧ������
ѧϰ��808�˴�

ͼ19
,

ͼ20
13.�������ز�7�����õ���ͼ21��ʾЧ�����õ���ͼ��6�������û��ģʽΪ����ɫ���õ���ͼ22��ʾЧ����������ͼ���ɰ��û���ͿĨ�õ���ͼ23��ʾЧ����

ͼ21
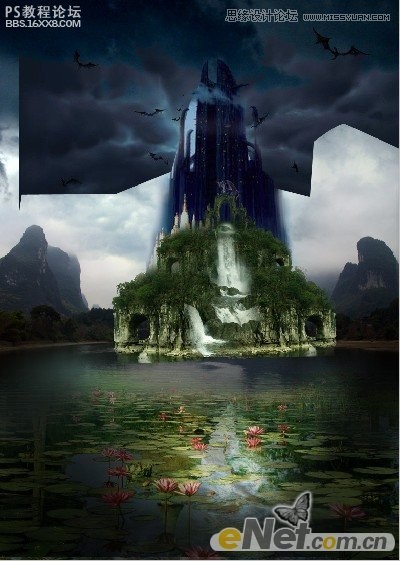
ͼ22

ͼ23
,14.ѡ��ɽ���飬ִ�С���ӡ�������ѡ�е�ͼ��ϲ���һ��ͼ�㣬������ק��ɽ����·������ñ任���ߴ�ֱ��ת������ͼ�������ϵ������ڲ˵���ѡ��ת����ֻ�ܶ��ԡ�������ת��ͼ���ɽ��ͼ��������䣬��������Ӱ���õ���ͼ24��ʾЧ����
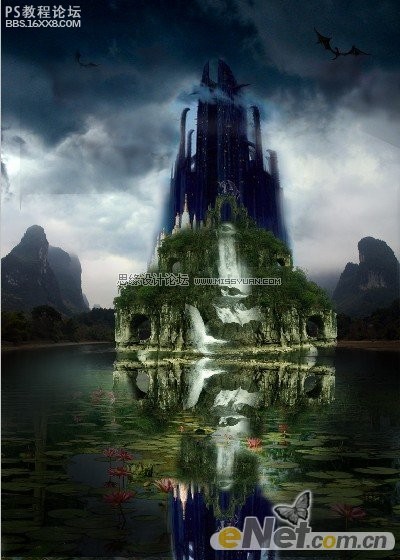
ͼ24
15.ѡ���˾�������Ť�����������ơ�����ڵ����ĶԻ����н��в������ã���ͼ25��ʾ���õ���ͼ26��ʾЧ������ͼ�㡰ɽ �ϲ�������ͼ���ɰ棬����ͿĨ����������ģʽΪ��ǿ�⡰��������Ϊ65%���õ���ͼ27��ʾЧ����
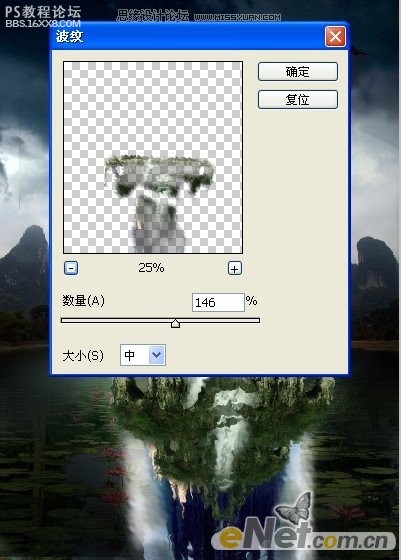
ͼ25

ͼ26

ͼ27
14.ѡ��ɽ�飬ִ�и�ӡ�����ѡ�е�ͼ��ϲ���һ��ͼ�㣬������ק��ɽ����·������ñ任���ߴ�ֱ��ת������ͼ�������ϵ������ڲ˵���ѡ��ת����ֻ�ܶ��ԣ�����ת��ͼ���ɽ��ͼ��������䣬��������Ӱ���õ���ͼ
,14.ѡ��ɽ���飬ִ�С���ӡ�������ѡ�е�ͼ��ϲ���һ��ͼ�㣬������ק��ɽ����·������ñ任���ߴ�ֱ��ת������ͼ�������ϵ������ڲ˵���ѡ��ת����ֻ�ܶ��ԡ�������ת��ͼ���ɽ��ͼ��������䣬��������Ӱ���õ���ͼ24��ʾЧ����
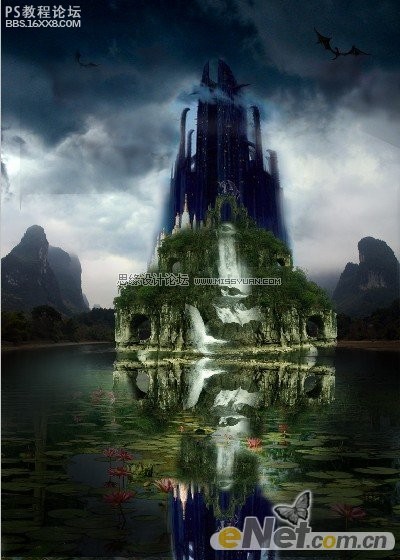
ͼ24
15.ѡ���˾�������Ť�����������ơ�����ڵ����ĶԻ����н��в������ã���ͼ25��ʾ���õ���ͼ26��ʾЧ������ͼ�㡰ɽ �ϲ�������ͼ���ɰ棬����ͿĨ����������ģʽΪ��ǿ�⡰��������Ϊ65%���õ���ͼ27��ʾЧ����
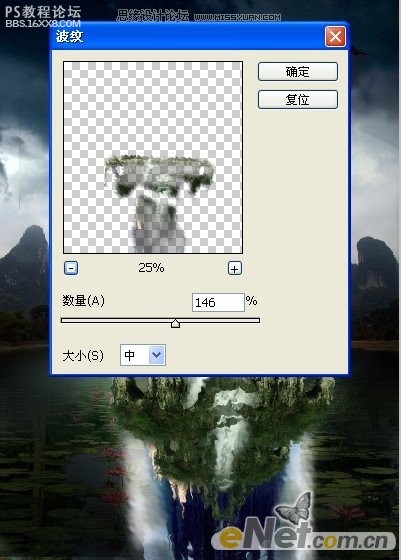
ͼ25

ͼ26

����:�Ϸ����ꡡ ����:���Y����
ѧϰ �� ��ʾ
��ؽ̳�
- ��úϳɣ���PS�кϳ�һ���ڽֵ��Ϸ��еij��˳���
- ��úϳɣ��ϳ�һ�ֵ�Ӱ�����ƻ�Ч����������Ƭ
- ����ϳɣ�����һ�������ڷ�����������
- �Ƽ��кϳɣ���PS�а�������Ƭ������δ��������Ч��
- ��úϳɣ�������������������С¹
- Ψ���ϳɣ�����Ů�����ڻ����ϵ���������
- ����Ч������PS��������ƬתΪ����ϵ��������Ч��
- ��úϳɣ��������һ���ƶ����ߵķ�������
- �����ϳɣ���PS�������ϳ�����ֽ���ϵ�Ů��
- �����ϳɣ�����һ������ʯ�������ǿյ�����
��ע����������>>
������������ش�







