photoshop教程:自制铁链笔刷做效果(2)
来源:未知
作者:ps狂想曲
学习:10066人次
(11)单击工具箱上面的“画笔工具”,打开选项栏中的画笔下拉菜单,选择储存的“铁链”画笔,如图14所示。
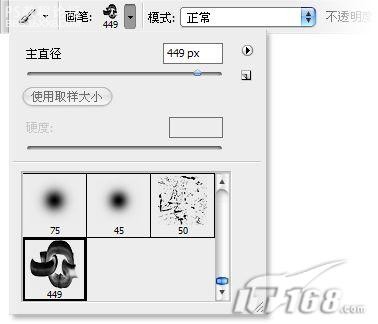
图14 选择储存的“铁链”画笔
(12)打开“画笔”面板,在“画笔预设”对话框中,在“形状动态”选项中,在“角度抖动”中的“控制”文本框中选择“方向”,在“画笔笔尖形状”选项栏中“间距”设置为150 %,如图15、图16所示。
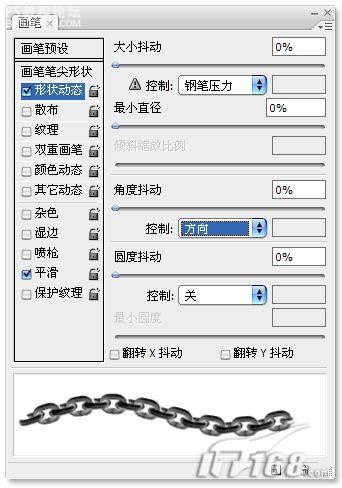
图15
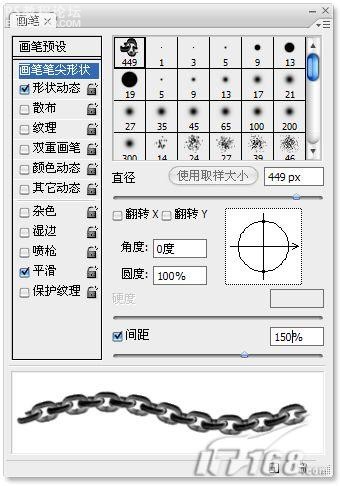
图16设置画笔,
(13)经过设置后的画笔,按住Shift键,鼠标在画布中拖动,可以绘制水平方向的铁链效果,更改画笔笔尖大小,可以绘制不同粗细的铁链效果,在画布中做曲线托移,可以绘制出自然的铁链效果,如图17-19所示。
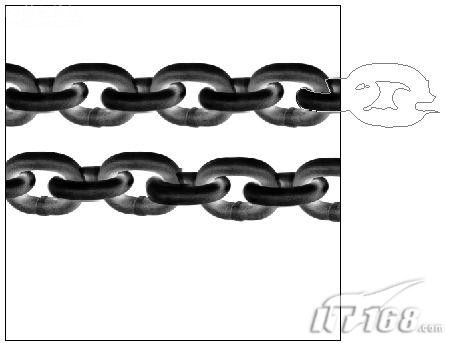
图17
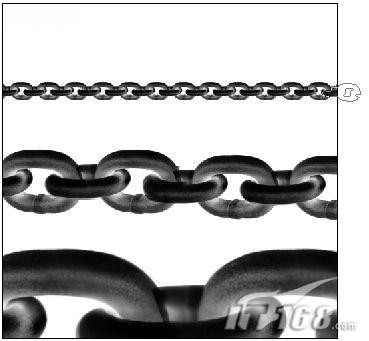
图18

图19 不同形态的铁链效果
[b]2.铁链画笔的应用[/b]
(1)执行“文件\打开”菜单命令,打开“素材2”图片,如图20所示。

图20 打开文件
(2)转换到路径面板,单击“创建新路径”按钮,新建“路径1”,单击工具箱中的“钢笔工具”,绘制出铁链走向的路径形状,如图21所示。

图21 绘制出铁链走向的路径形状
(3)在“背景”图层的上方新建“图层1”,单击工具箱中的“钢笔工具”,鼠标右键点击画布,在弹出的快捷菜单中选择“描边路径”命令,在弹出的“描边路径”对话框中选择“画笔”,如图22所示,“描边路径”后的效果如图23所示。
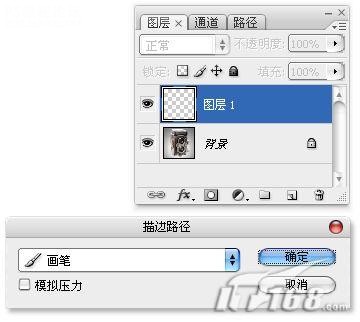
图22 选择“描边路径”命令

图23 选择“描边路径”命令,
(4)新建“图层2”,载入“图层1”的选区,填充黑色,如图24所示。

图24 黑色填充选区
(5)对“图层2”执行“编辑\自由变换”菜单命令,继续单击“在自由变换和变形模式之间切换”按钮,变形为铁链的阴影,如图25所示。

图25 变形操作铁链阴影
(6)对“图层2”执行“滤镜\模糊\高斯模糊”菜单命令,“半径”为4像素,如图26所示。

图26 执行“滤镜\模糊\高斯模糊”菜单命令
(7)到此“铁链效果”的制作过程就全部完成了,完成效果与图层的分布情况如图27所示。

图27 完成效果
责任编辑:bbs.16xx8.com
作者: 出处:網絡
学习 · 提示
相关教程
关注大神微博加入>>
网友求助,请回答!







