photoshop如何做金属质感皮肤效果教程
来源:未知
作者:kkfifgk
学习:5032人次

原图


效果图,
以下是详细的photoshop教程步骤如下:
1、打开素材,国际惯例,ctrl+j复制一层,养成好习惯!然后磨皮,随便怎么磨,越光滑越好,但注意不要丢失人物面部轮廓。由于大家都知道我是懒人,所以这里我用的外挂滤镜磨的。
效果如图:

2、磨好后的图片转LAB色彩格式
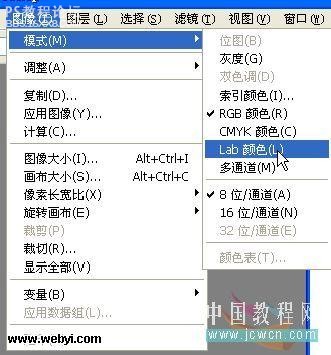
选择“不拼合”

然后建立曲线调整层对明度通道做曲线调整如图
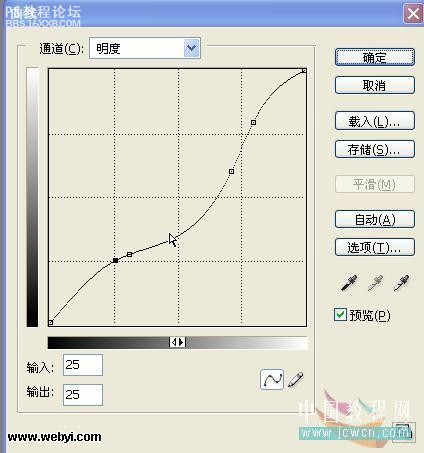
,地球人都知道LAB格式的明度通道只保留明暗对比和细节信息,这里曲线调整的目的就是加大图像反差,所以调整按自己喜好。
3、新建一“色相/饱和度”调整层降低图像饱和度,参数随意。

希望大家不要做数据党,前面说了,时间匆忙,所以这里的效果并不是最好的,希望大家自己去调节,另外每幅图的参数也不一定一样,需要自己感觉。
4、ctrl+alt+shift+e盖印图层,接下来就是最重要的一步了。选择减淡工具

在图像上擦出高光。这里要注意,对减淡和加深工具不熟悉的朋友很容易把图像涂花,这里需要多多练习,建议初学的朋友复制一层添加蒙版,便于随时修改,以免破坏图像。为了打造出高光的层次感,需要随时改变笔触硬度,曝光度和笔头大小进行涂抹。这里给大家介绍个窍门,每涂连续的一笔(按住鼠标左键不放,一旦放开就是下一笔了)都可以用ctrl+shift+f渐影命令减淡刚才的减淡效果,这样涂一笔渐影一笔就能造出层次感,同样的方法也适用于画笔等其他操作。
这一步是全教程的精华之处,如果多点细心和耐心,最后出来的效果会让你吃惊的!
在下不才,匆匆涂出了效果如图:
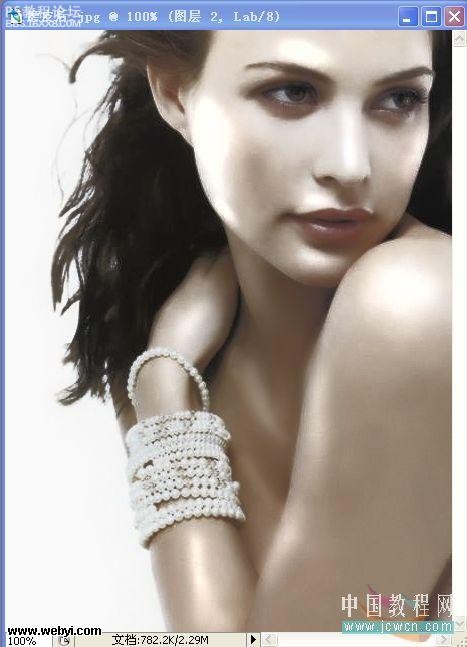
,5、检查操作完毕不需要修改后,将涂出高光的图像转回RGB格式,(如果添加了蒙版的就盖印后再转),选择拼合图像。添加“通道混合器”调整层,关于“通道混合器”不熟悉的朋友可以阅读下相关的教材,这里不多说。想想我们是想打造古天乐那样的古铜色(麦芽色?)的皮肤,因而就需要添加黄色,黄色的补色是蓝色,因而见减少蓝色通道的蓝色进行混合,如图,参数随意
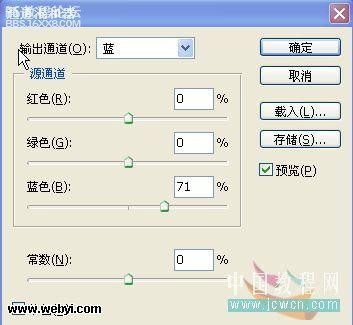
这里运用到了色相图谱的知识,建议大家掌握环形色相图谱了解色彩知识,这也是基础知识,以便以后打造自己喜欢的颜色。
6、添加“照片滤镜”,我们想润一下肤色,因而选择红色,
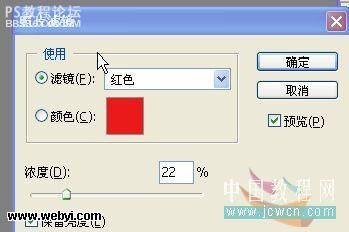
同样,参数随意。
7、盖印图层,由于原素材质量太差,调整后出现了少许色斑,这里我再次磨一下皮,然后适当锐化。
恩,效果就出来了,大家自己动手看看呢!

学习 · 提示
相关教程
关注大神微博加入>>
网友求助,请回答!







