Photoshop字效教程:光滑质感立体字(4)
来源:未知
作者:admin
学习:7733人次
7、复制阴影图层一次,再次按住Shift向下和向右移动。使用动感模糊滤镜,设置距离为50像素,设置这个图层的混合模式为正片叠底,不透明度20%。这会使得阴影的过渡更为顺滑。
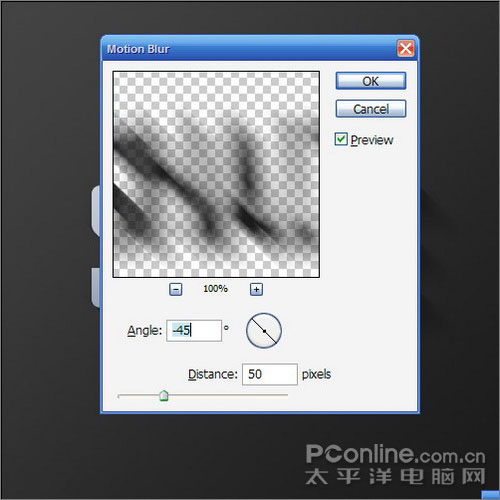
8、在所有图层之上新建一个图层,按住Ctrl点击文字图层载入选区,在新图层中填充白色。先不要取消选区范围,按下键盘的“↓”、“→”各一次,然后按下“DELETE”删除选区内容。现在留下的是小小的白线,设置图层不透明度为80%。

9、现在你可以看到,刚才做出来的小小白线为文字图层添加了如同高光的效果。物体面向光源的一面会有高光出现,这样的效果使得我们的文字更为立体。

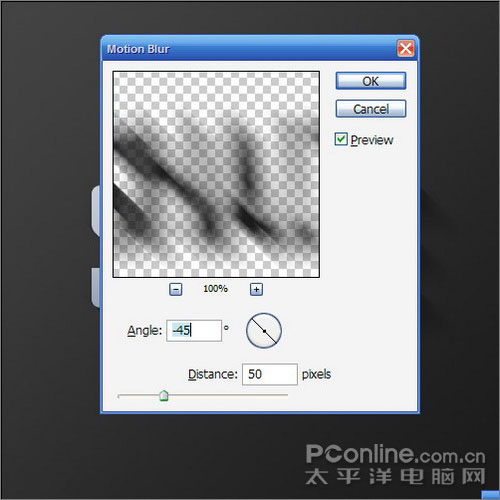
8、在所有图层之上新建一个图层,按住Ctrl点击文字图层载入选区,在新图层中填充白色。先不要取消选区范围,按下键盘的“↓”、“→”各一次,然后按下“DELETE”删除选区内容。现在留下的是小小的白线,设置图层不透明度为80%。

9、现在你可以看到,刚才做出来的小小白线为文字图层添加了如同高光的效果。物体面向光源的一面会有高光出现,这样的效果使得我们的文字更为立体。

学习 · 提示
相关教程
关注大神微博加入>>
网友求助,请回答!






