Photoshop逼真素描画效果教程(4)
来源:
作者:
学习:3776人次
11、新建一个图层,盖印图层,按Ctrl + J把盖印后的图层复制一层,图层混合模式改为“滤色”,效果如下图。

12、效果差不多出来了,新建一个图层,盖印图层,适当的修饰细节,用涂抹工具把头发涂飘逸一点,再整体调下色彩。

13、按Ctrl + M把对比度调大一点,确定后再用加深工具把眼睛,眉毛的细微处加深一点,完成最终效果。
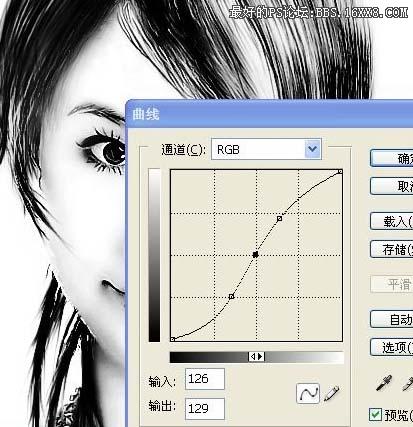

学习 · 提示
相关教程
关注大神微博加入>>
网友求助,请回答!







