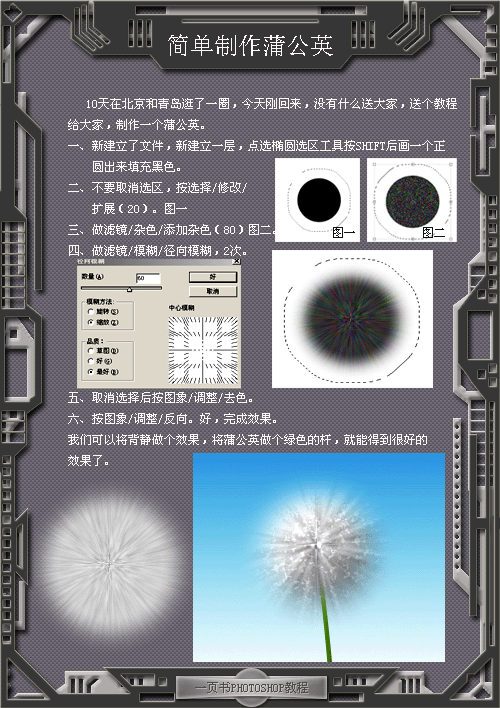Photoshop教程:PS打造--我爱marco(3)
来源:
作者:
学习:858人次
二、眼睛:
新建一层,用选区或钢笔工具画一个三角形,用两次渐变填充,做眼睛区域的背景。

为了增加立体感,画出边框,用白灰渐变填充,到自己满意为止。

载入眼睛背景的选区,收缩2个象素,新建一层,用绿色渐变的填充,或者你可以用你喜欢的其他颜色,填充完了可以用涂抹工具把高光的地方朝三角形上边线的水平位置涂抹一下,这样更自然。

然后给这个图层增加图层样式:内阴影、外发光、光泽,参数如下:

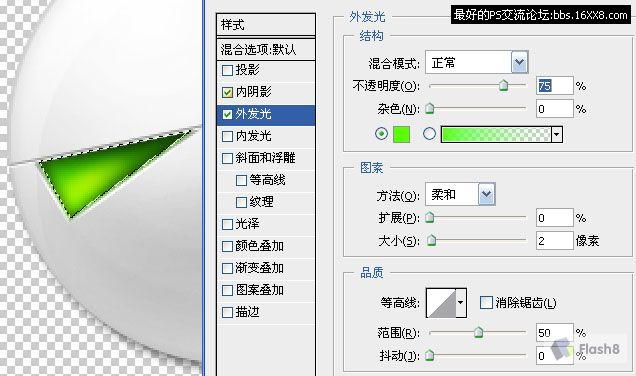
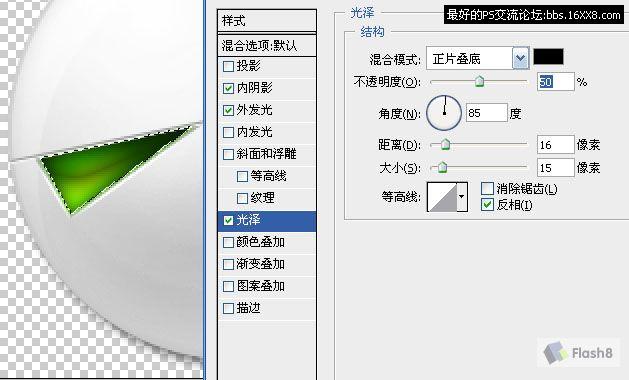
给眼睛增加一点玻璃的折光效果,用选区或钢笔工具画出两条线,用液化滤镜,很容易做出这样的效果。

可以再增加一个图层,再做一遍,增加折光的层次感。用选区工具画出眼睛的高亮部分,做2象素的羽化,用白色填充,同样为了表现层次感,可以重复一次,拉伸成别的形状,到自己满意为止。

进一步增加眼睛的光感,新建一个图层,画出一个倒三角形,把该图层模式设置成滤色,用黑白渐变填充,到自己满意为止。这样一个眼睛就画好了。眼睛上面的刻线就不用我说了吧,会PS的人都能想到。
为了增加效果,还可以在眼睛的最下面一层加上羽化的填充,我因为眼睛画的是绿色,所以也用绿色做的发光效果,然后复制眼睛,效果如下:

我似乎说的最多的话是“到你满意为止”,到底做成什么样才能让你对你的设计满意呢?那就是精益求精,大家一起进步。这个东西不算复杂,写此教程权当是抛砖引玉吧。
学习 · 提示
相关教程
关注大神微博加入>>
网友求助,请回答!