PS实例教程:妙用素材制作抽象写意画(2)
来源:
作者:
学习:573人次
1.打开图片,复制一层都是老话,不用说了,我拍摄时背景用的是黑布,为了隐藏黑布,用色阶的定义黑场就好了,请看图:

2.为了增大PP的反差,我分别调整了曲线和选取高光提高局部亮度的方法,还使用了减淡,加深工具:
2-1,调整曲线截图:

2-2,按Ctrl+Shift+Alt+E盖印图层,按键盘 的Ctrl+Shift+Alt+~键选取高光,图片上出现蚂蚁线,直接按Ctrl+C和Ctrl+V复制粘贴一层,改变混合模式为虑色,这样的操作高光部分亮度更亮,不失为增大反差的好方法,发现某些区域过亮,可用蒙版擦出一些,截图如下:

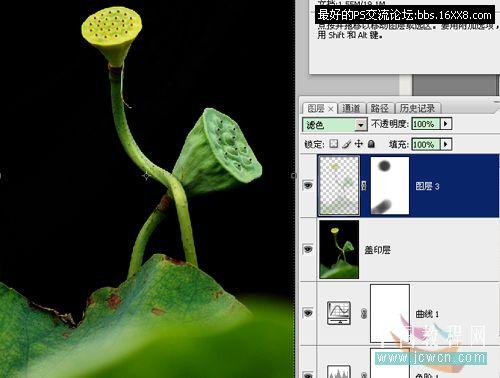
2-3,对于细节部分使用减淡,加深工具,小心涂抹,使用这样的工具一定要遵循光照的规律,也可模拟产生一种打光的效果,下面是对比图:

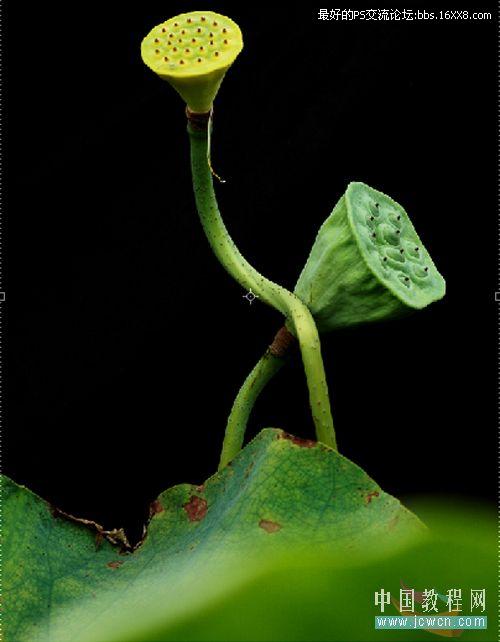
再次盖印图层,新建一层点击前景色将颜色,输入:080808,也就是R:128 G:128 B:128,点确认后,按Alt+Delele键,填充前景色,混合模式改为颜色加深,效果如图:
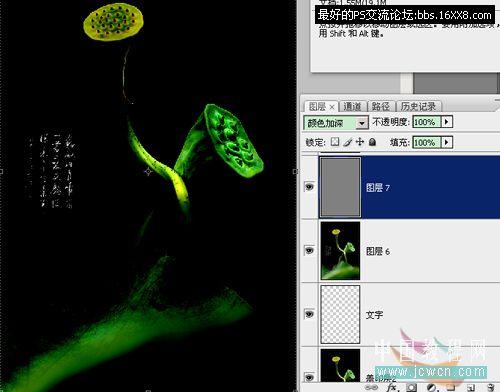
点击调整图层,点击黑白选项参数设置如图,这都是个人喜好,就是想给PP赋予一种色彩氛围,截图如下:
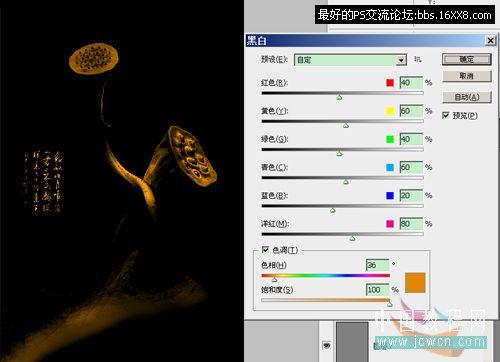
搜索更多相关主题的帖子: ps效果教程 photoshop教程
学习 · 提示
相关教程
关注大神微博加入>>
网友求助,请回答!







