photoshop效果教程:黄绿色签名效果
来源:
作者:
学习:363人次
来源:PS联盟 作者:戒烟中
最终效果

原图

1、打开原图,按Ctrl + J复制一层,执行:滤镜 渲染 光照效果,参数设置如下图。
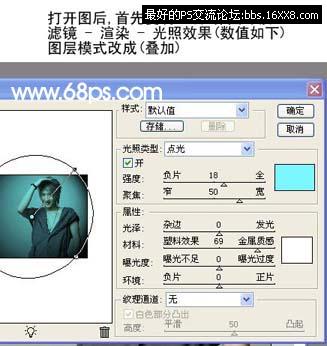
2、创建照片滤镜调整图层,参数设置如下图。
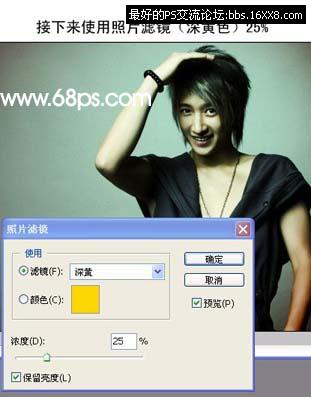
[table][/table]
3、创建可选颜色调整图层,参数设置如下图。
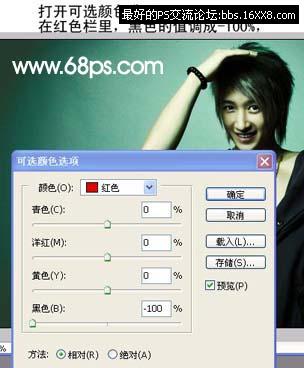
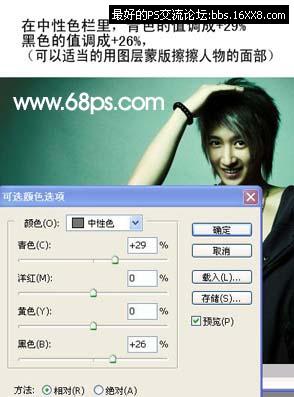
4、新建一个图层按Ctrl + Alt + Shift + E盖印图层,按Ctrl + Alt + ~调出高光选区,填充颜色:#ffe682。
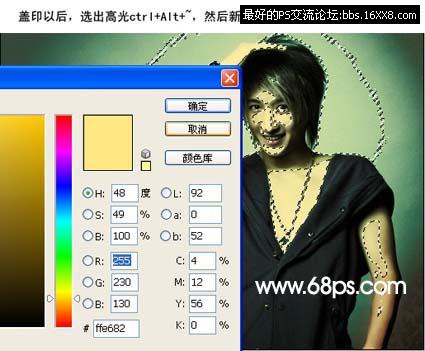
5、最后新建一个图层,刷上自己喜爱的笔刷,再 加上签名文字,完成最终效果。

搜索更多相关主题的帖子: ps效果教程 photoshop教程
最终效果

原图

1、打开原图,按Ctrl + J复制一层,执行:滤镜 渲染 光照效果,参数设置如下图。
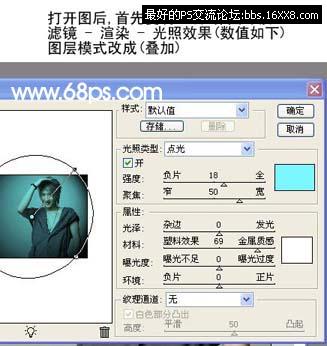
2、创建照片滤镜调整图层,参数设置如下图。
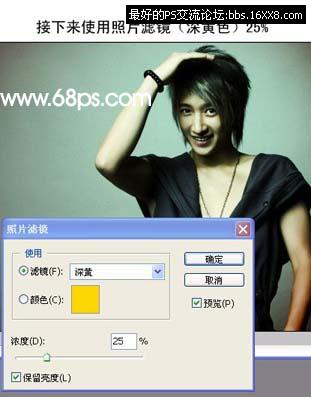
[table][/table]
3、创建可选颜色调整图层,参数设置如下图。
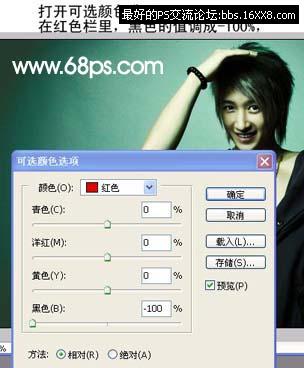
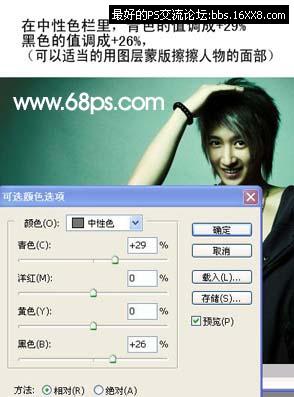
4、新建一个图层按Ctrl + Alt + Shift + E盖印图层,按Ctrl + Alt + ~调出高光选区,填充颜色:#ffe682。
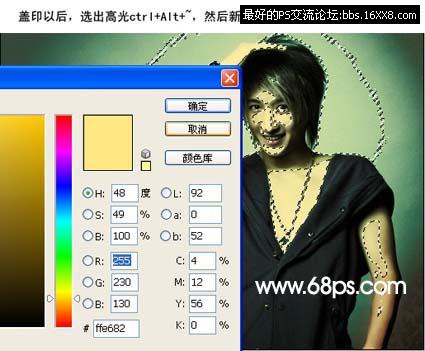
5、最后新建一个图层,刷上自己喜爱的笔刷,再 加上签名文字,完成最终效果。

搜索更多相关主题的帖子: ps效果教程 photoshop教程
学习 · 提示
相关教程
关注大神微博加入>>
网友求助,请回答!





![[电的效果制作]基础知识](http://pic.16xx8.com/article/UploadPic/2007/11/27/2007112781219976_lit.gif)

