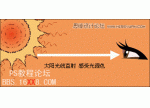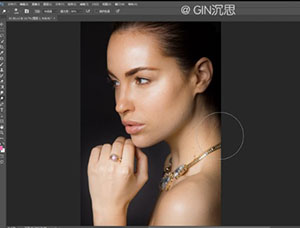Photoshop新手教程:绘图类工具的使用(2)
来源:
作者:
学习:4156人次

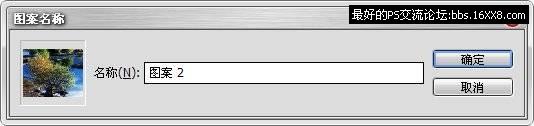 还记得我们在学习笔刷定义的时候,接触过枫叶、茅草等这类特殊形状的笔刷吗?它们也是通过这种方法来定义的。所不同的是定义为画笔的图案可以使用任意形状的选区,并且可以使用羽化。创建选区后,通过【编辑> 定义画笔预设】就可以完成。如下图。
还记得我们在学习笔刷定义的时候,接触过枫叶、茅草等这类特殊形状的笔刷吗?它们也是通过这种方法来定义的。所不同的是定义为画笔的图案可以使用任意形状的选区,并且可以使用羽化。创建选区后,通过【编辑> 定义画笔预设】就可以完成。如下图。 图案下方的数值是这个图案定义为笔刷后的宽度。虽然在笔刷设定中可以自行更改笔刷的大小,但利用原始大小的质量是最高的。因为这样定义出来笔刷也属于点阵格式,放大或缩小都会引起像素重新计算而影响质量(放大导致模糊,缩小导致细节丢失)。在笔刷设定中的“使用取样大小”按钮即是恢复到原始大小的,如果按照这里的例子来说,就是恢复到86像素的宽度。
注意定义为画笔的图案将自动转换为灰度,因为笔刷是不能带有原先的色彩的,否则的话就会造成色彩使用上的矛盾。因为在绘制的时候是通过前景色来定义绘制的颜色的。
在Illustrator中,定义为笔刷的图案可以选择保留原先的色彩,或选择利用所选颜色来改变图案颜色。还可以用所选颜色与图案颜色融合产生新的颜色。不过由于Illustrator与Photoshop的图像基础不同,Photoshop要实现这个效果比较复杂。但随着时间的推移,以后新版本的Photoshop可能会加上这个功能。
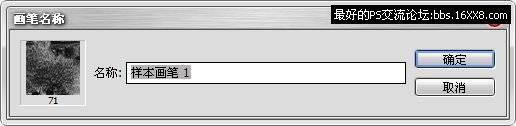 现在我们已经学习了如何定义,那定义完之后怎么使用呢?其实定义为画笔的图案立刻就会应用到目前的画笔设定中,在以后也可以在笔刷设定〖F5〗中的“画笔笔尖形状”找到。
现在我们已经学习了如何定义,那定义完之后怎么使用呢?其实定义为画笔的图案立刻就会应用到目前的画笔设定中,在以后也可以在笔刷设定〖F5〗中的“画笔笔尖形状”找到。 而普通的图案在定义后就“踪迹全无”,似乎不知道从哪里找到。只有在使用到图案类的工具时才会出现,比如我们下面要讲到的图案图章工具
 、修补工具
、修补工具  、油漆桶工具
、油漆桶工具  。它们的共同特点是在公共栏中有图案的选项及图案列表。另外在图层样式设定的“图案填充”项目中也可以调用图案。
。它们的共同特点是在公共栏中有图案的选项及图案列表。另外在图层样式设定的“图案填充”项目中也可以调用图案。 我们将普通图案定义和画笔图案定义放在一起讲解是因为两者相似,但它们彼此的区别大家应该要记清楚。首先在定义步骤上,画笔笔刷图案会转为灰度而普通图案不会。其次在调用上,画笔图案顾名思义就是在画笔笔刷设定中使用的,这样有应用到笔刷的工具都可以使用。而普通的图案只有在上述几种方式下才可以被使用。
学习 · 提示
相关教程
关注大神微博加入>>
网友求助,请回答!