photoshop古典素描照片效果教程(3)
来源:
作者:
学习:1706人次
4、将“背景副本”层复制生成为“背景副本2”层,然后按“Ctrl+I”键,将当前画面反相显示,画面效果如图5所示

<图5>
5、选择菜单栏中的“滤镜”“模糊”“高斯模糊”命令,弹出“高斯模糊”对话框,参数设置如图6所示,画面效果如图7所示。

<图6>
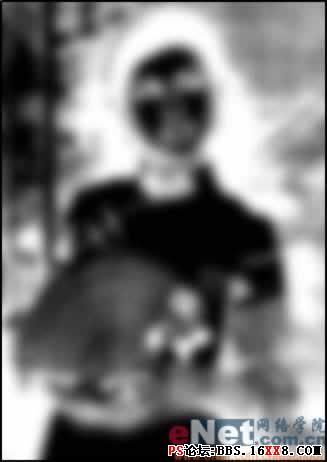
<图7>
6、选择“滤镜”“杂色”“添加杂色”命令,弹出“添加杂色”对话框,参数设置如图8所示。
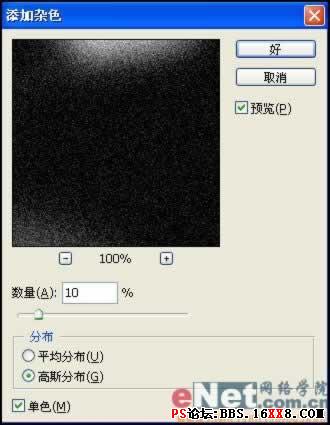
<图8>
学习 · 提示
相关教程
关注大神微博加入>>
网友求助,请回答!
 学习一下,楼主看看合格吗?
学习一下,楼主看看合格吗?






