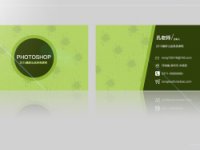Photoshop制作破损的方形石块(3)
来源:
作者:
学习:5944人次
5.按Ctrl + L对侧面进行亮度调整,参数设置如下图。

6.如果满意了,就合并图层1,2,然后再把合并的图层复制一份,这个图层很重要,以后许多的纹理表现都要用到。

7.下面我们制作破损的角,用套索工具在图层1的角上画出一个区域,如下图。

8.按Delete键删除所选区域,如下图。

9.用加深工具对复制的图层进行涂抹,注意光线的变化角度。

10.对已经处理过的地方还需要用锐化工具进行适当的锐化,这样可以更好的边县出材质的硬度感和菱角。

11.其他地方的裂纹使用同样的方法完成,再用加深工具对背光面略微加深处理。

12.在背景图层上新建图层2,用多边形套索工具直接画出如下图的四边形,填充黑色做阴影,然后再调节阴影的透明度并适当哪个柔化原端边缘,完成最终效果。


学习 · 提示
相关教程
关注大神微博加入>>
网友求助,请回答!