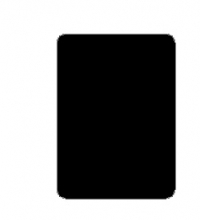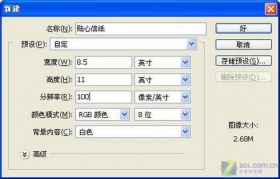Photoshop绘制时尚MM喜爱的靓丽小包(10)
来源:
作者:
学习:1934人次
23、设置前景色为212、215、223,新建图层12,单击工具箱中的矩形工具,在画面合适位置绘制如图42所示的矩形,反复复制图像,效果如图43所示,将该层的不透明度设置为75%,效果如图44所示。

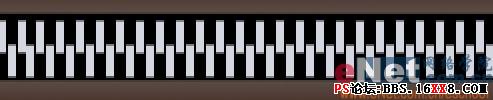

24、新建组一,在组一中新建图层13,设置前景色RGB分别为206、206、206,单击钢笔工具,在画面适当位置绘制路径并填充颜色,效果如图45所示。

25、双击图层13,在弹出的图层样式对话框中勾选斜面和浮雕样式,设置参数如图46所示,图像效果如图47所示。
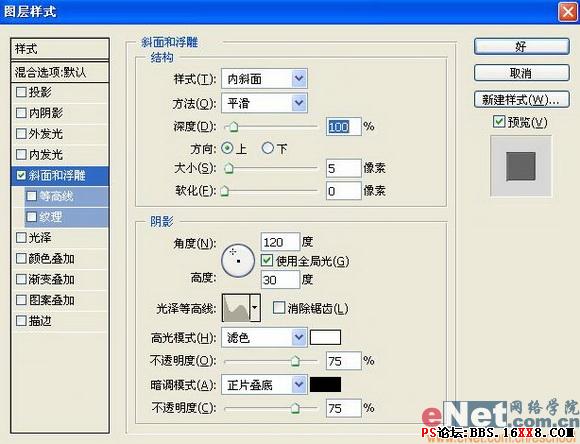
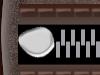
学习 · 提示
相关教程
关注大神微博加入>>
网友求助,请回答!