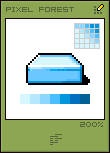Photoshop教程:使用花纹素材制作精美玉雕(3)
来源:
作者:
学习:6519人次
6.再次深入刻画,不断设置画笔,进行深入的刻画。
7.调整图案,对保留下来的空白的轮廓线调整,将高光的部分画上白色,将阴影的部分画上稍微浅的灰色,作为反光,用涂抹工具把明暗过渡一下(注意涂抹要自然)。

8.加上背景,设置黑色背景,使得图案显得突出,也可加上投影。

9.为图案着色,复制图案图层,按ctrl+u,色相/饱和度,复制一层并隐藏,如图。

10.调整整体对比度,执行:图像-〉调整-〉亮度/对比度,如图。

11.再次复制图案图层,然后关掉其他图层的“眼睛”将他们隐藏,在画面上适当的擦除一部分.
12.然后再次复制该图案图层,并隐藏其他图层,再次对图层进行着色,按ctrl+u,色相/饱和度,如图.
13.然后再次复制该图案图层,同样的方法在新图层上适当的擦除一部分,再次对图层进行着色,按ctrl+u,色相/饱和度,如图



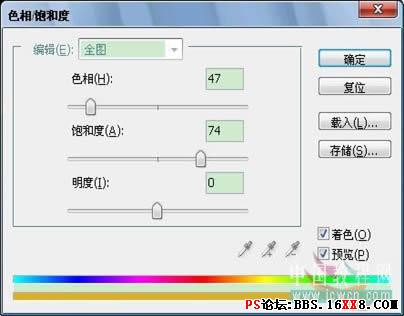
学习 · 提示
相关教程
关注大神微博加入>>
网友求助,请回答!