Photoshop制作艺术海报字效果(3)
来源:
作者:
学习:1326人次
4、选择字体图层,鼠标右键选择栅格化图层,接着双击该图层到样式里进行编辑,最后将这素材与字体图层进行图层连接,按Ctrl+鼠标左键进行加选,右键选择图层连接。如图5、图6、图7。



5、现在将海报1的图片拖入进行编辑排版,双击图层调整样式,如图8。

6、在编辑好的字体图层上面建一图层,用画笔工具涂抹后混和模式设为叠加。 其他的就是安排一些装饰图案与字体,如图9。
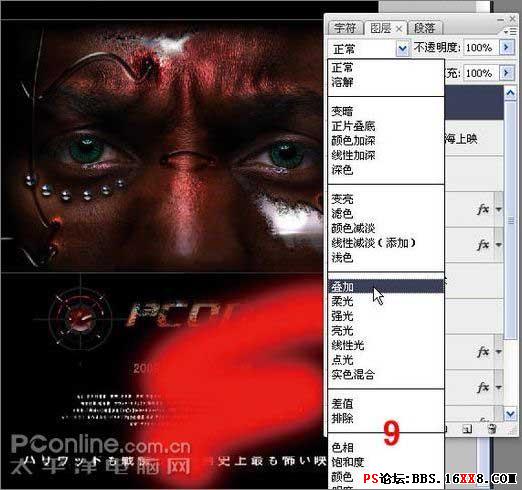
一起来看效果图吧。在以后的教程中笔者会继续给大家带来海报特效的制作过程。不要错过哦。谢谢支持!
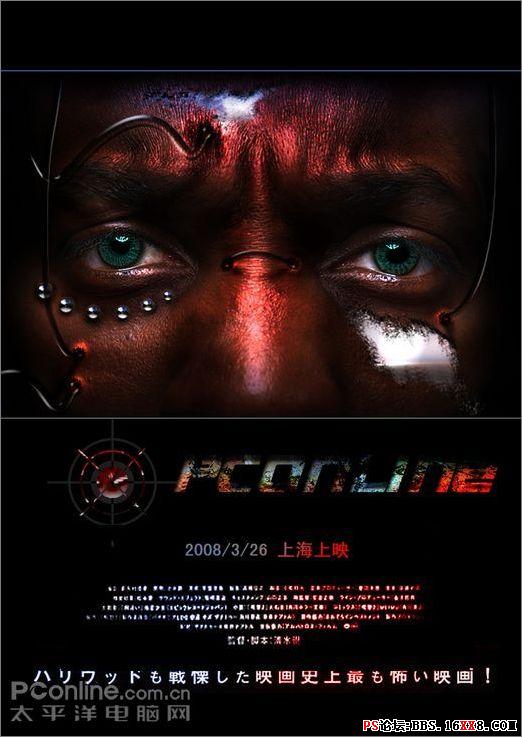
学习 · 提示
相关教程
关注大神微博加入>>
网友求助,请回答!







