ps非主流照片红润效果(2)
来源:photoshop联盟
作者:大眼仔~旭
学习:460人次
4、创建曲线调整图层,选择蓝色,参数设置如下图。这一步为照片暗部加蓝色。
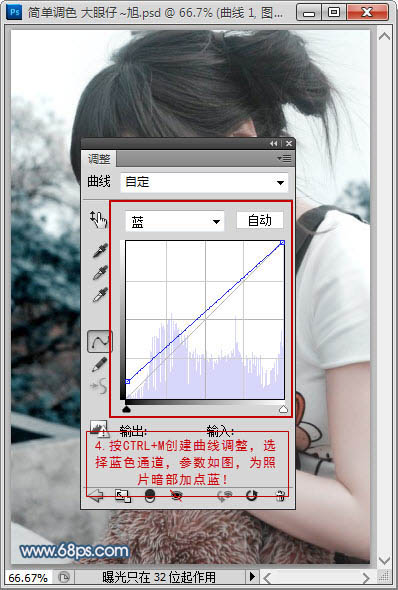

5、创建亮度/对比度调整图层,参数设置如下图。这一步为照片增加明暗对比度。
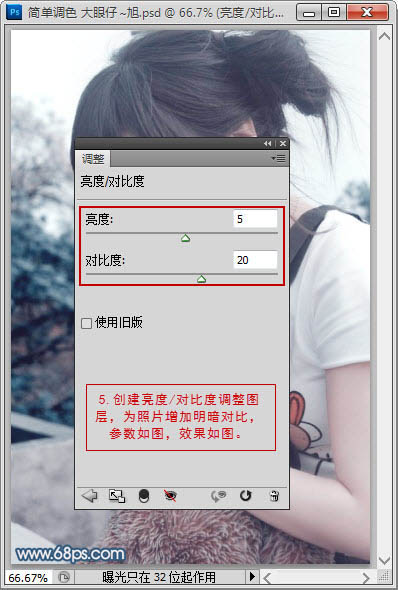

6、新建一个图层,按Ctrl + Alt + Shift + E 盖印图层,混合模式改为“柔光”,不透明度改为:50%,效果如下图。
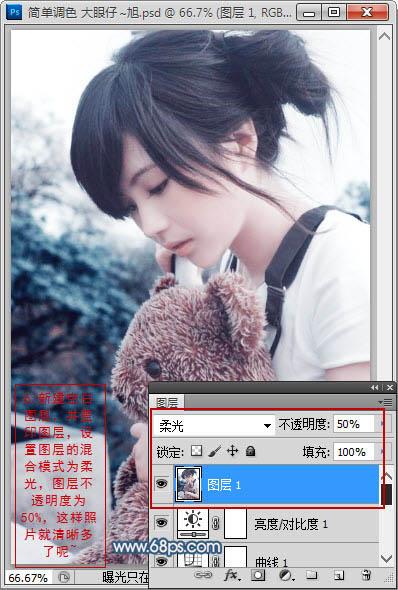
7、最后新建一个图层,盖印图层。进行锐化处理,参数设置如下图。

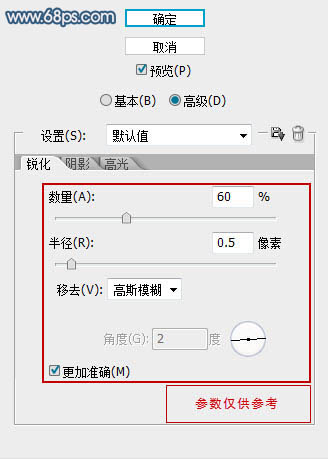
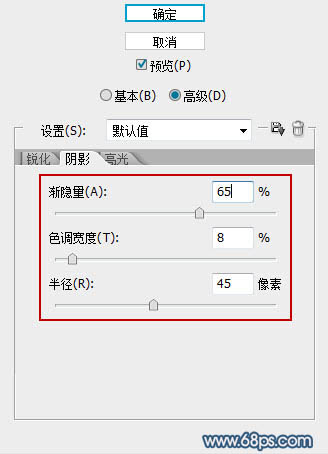
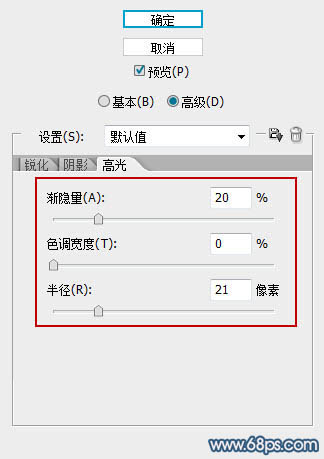
最终效果:

学习 · 提示
相关教程
关注大神微博加入>>
网友求助,请回答!







