ps合成超酷的野外女巫场景(9)
来源:思缘论坛
作者:凌骆家澜儿
学习:1364人次
第18步 添加对比
尽管很多步骤已添加对比,不过想要取得更好的效果,接下来需要继续增加暗部和提高图片中间部分的亮度
在最上层添加新的调整层,色阶设置如下图所示0; 0,26; 255.
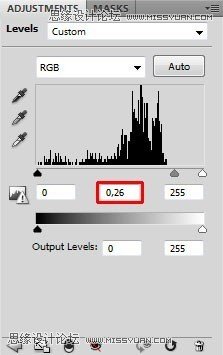
图层混合模式由正常调成亮度,用油漆桶工具和图层蒙版填充黑色
画笔,设置低硬度,主直径300,10%不透明度,白色,涂抹图片的周围边缘以增加暗度
然后主直径5-10像素,根据乌鸦背部的颜色画出乌鸦的阴影,后边白色的屋子也刷暗,这部分会抢夺部分视觉而减少对女人的关注度。
下图为需要刷的地方,以用红色标出。

第二部很轻松,对图片中间提亮,添加调整层,在所有图层之上,色阶相关参数为:0; 1,22; 230.
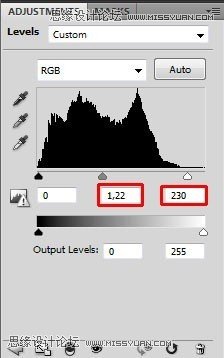
因为想做的是对中间部分提亮,而不是对边缘部分压暗,画笔设置为柔,300,选择黑色对图片周围进行涂抹,使其消失
具体涂抹位置如下图红色标记

第19步 - 色彩调整
另一个捷径是降低图片的饱和度和增加照片滤镜,增加新调整层,放在所有图层上面,选择色相/饱和度,降低饱和度数值为-20。
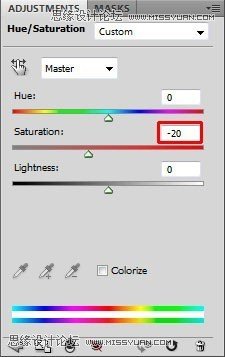
在最上面图层添加新的调整层,使用照片率仅,选择棕褐色滤镜,浓度设置25%,这会使图片变暗。最终,这幅图片的色调非常冷,但是现在使用照片滤镜是为了凝聚颜色。
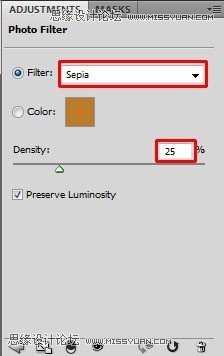
现在让我们来看看效果图吧

学习 · 提示
相关教程
关注大神微博加入>>
网友求助,请回答!







