ps打造漂亮的红色古典人像效果(6)
来源:网络
作者:北京名人
学习:1073人次
20、在“眼影”图层跟“眼影2”图层中间新建一层,并命名为“眼影3”图层。如同(图18)操作,用钢笔工具画出一个入图所示的眼影轮廓,并按Ctrl+Enter将路径改为选区,填充白色,并设置其“眼影3”图层混合模式为“强光”,得到效果如下:
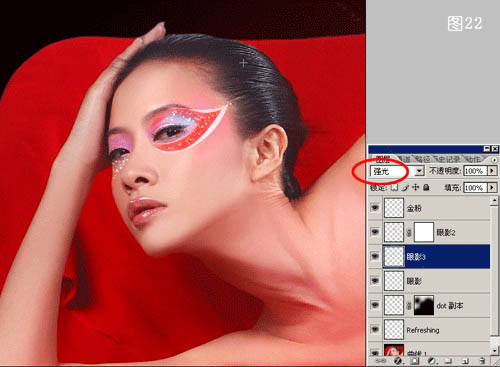
21、接下来操作方法和目的如同(图20),得到效果如下:
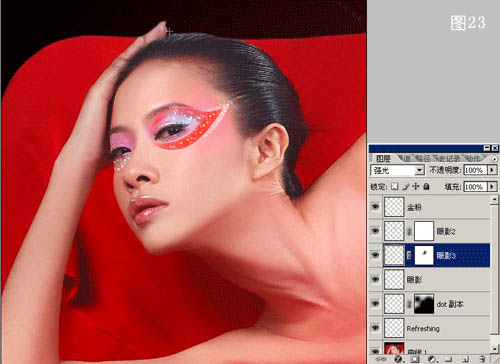
22、为了使脸部色彩比较和谐,我们接下来处理人物口红,原有的口红在现在看来比较暗淡,我们仍然用钢笔工具勾出嘴部轮廓,路径转换为选区后,羽化3像素,新建曲线调节层命令,让人物嘴部色彩达到与画面的和谐,调整参数和效果如下:
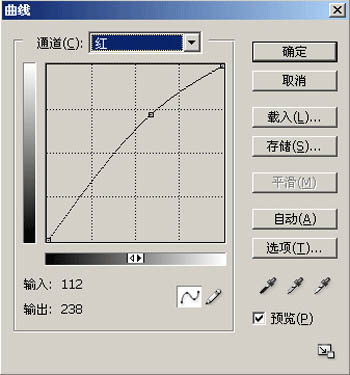

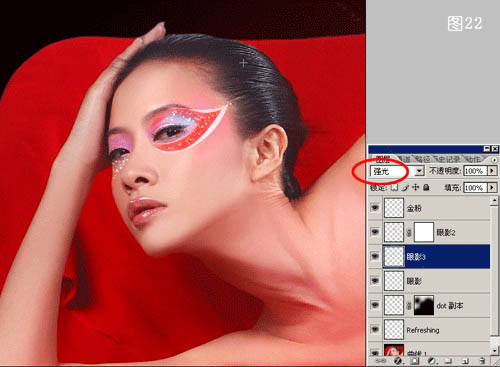
21、接下来操作方法和目的如同(图20),得到效果如下:
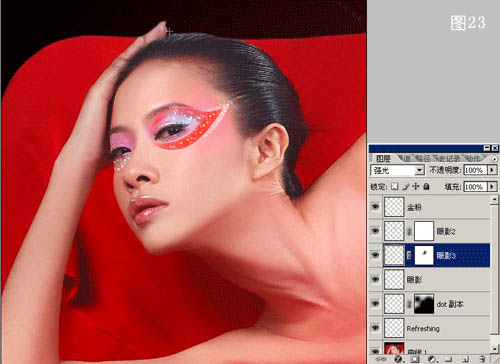
22、为了使脸部色彩比较和谐,我们接下来处理人物口红,原有的口红在现在看来比较暗淡,我们仍然用钢笔工具勾出嘴部轮廓,路径转换为选区后,羽化3像素,新建曲线调节层命令,让人物嘴部色彩达到与画面的和谐,调整参数和效果如下:
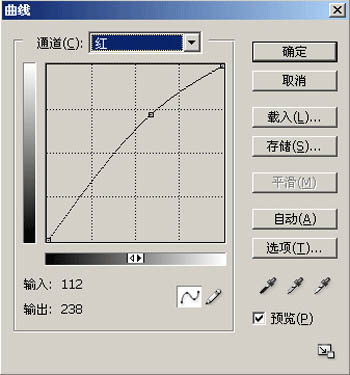

学习 · 提示
相关教程
关注大神微博加入>>
网友求助,请回答!







