ps模拟水中拍摄的人像特效(2)
来源:POCO
作者:花小幽
学习:2449人次
5、把准备好的素材拖入画面中,生成新的图层。
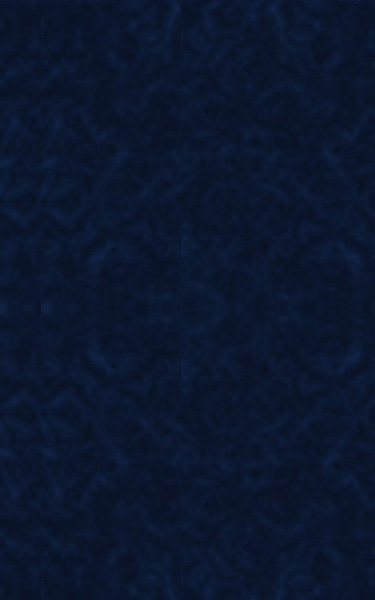

6、把素材图层的叠加方式改成线性减淡,效果如图,这一步就完全奠定了画面颜色基调,素材的合成看上去让女孩背后躺着的地方,不像是一块黑布,有点斑驳确看不透的感觉。
7、完成好素材叠加,应用快捷键Ctrl+Alt+Shift+E,印盖下面的可见图层效果,并自动生成新的图层。我们要在这个图层上制作一些飘渺的轨迹效果,滤镜—模糊—动感模糊,数值和方向按照自己喜欢的方式设定,然后添加蒙版,把人物主体部分擦拭回来,如图效果。
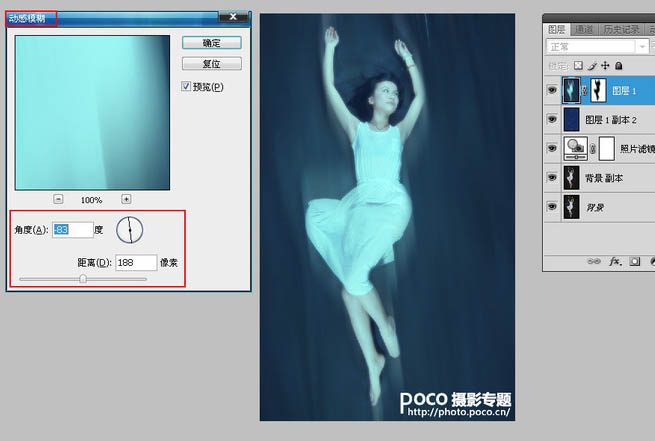
8、为了加强这种动感和飘渺的效果,我们复制刚才处理好的图层,然后Ctrl+T扩大画面,添加蒙版,擦拭调整身体边缘的部分。
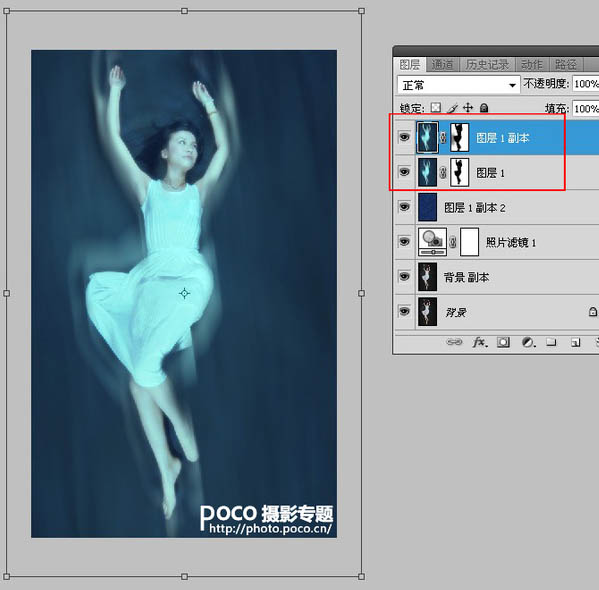
9、下面我们要做一个海平面的效果,打开素材,把素材图片拖入画面,生成新的图层。


10、素材图片的叠加方式改成滤色,然后添加蒙版,自下而上拉一个黑色渐变,让素材边缘过渡自然,如图效果。
11、找到一个光斑素材,变成黑白效果,拖入画面中生成新的素材图层。素材图层的叠加方式改成柔光,不透明度40%,然后添加蒙版,把人物主体的部分擦拭出来,然人物清晰。这一步是为了增加水底复杂的光线感觉,也显得人物更飘渺。
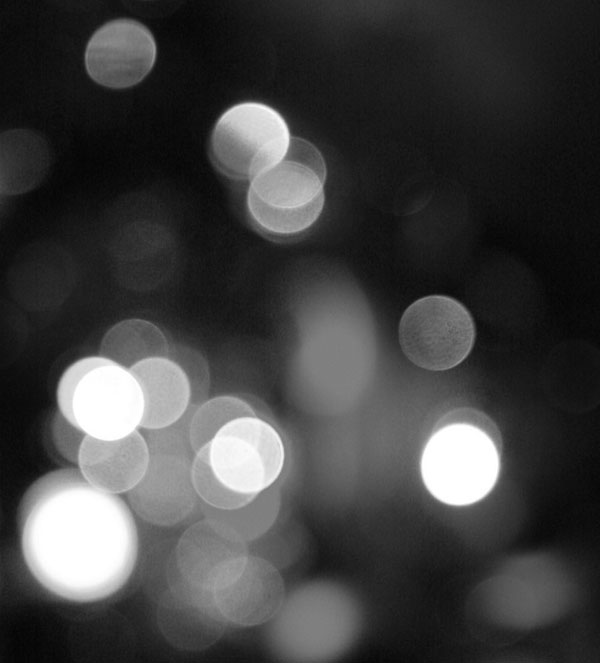
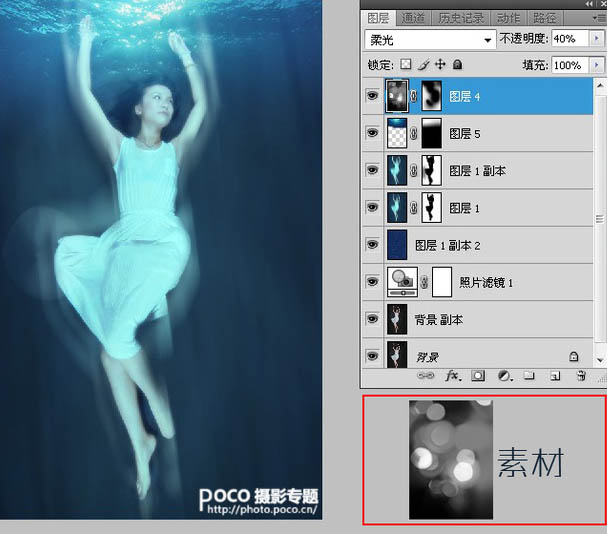
12、新建图层填充白色,应用画笔工具,透明度调整到50%左右,前景色黑色。用画笔涂抹边缘,死角涂成黑色,主体的右侧沿着身体轻轻涂上一条深灰色,如图所示的图层效果。把叠加方式改成柔光,此时影调关系显得更丰富,光感显得强烈了一些。
13、这一步很简单,应用一个照片滤镜调节层,再次微调画面颜色倾向。如图,选择一个鲜艳的绿色,浓度35%,画面更有水下的感觉。
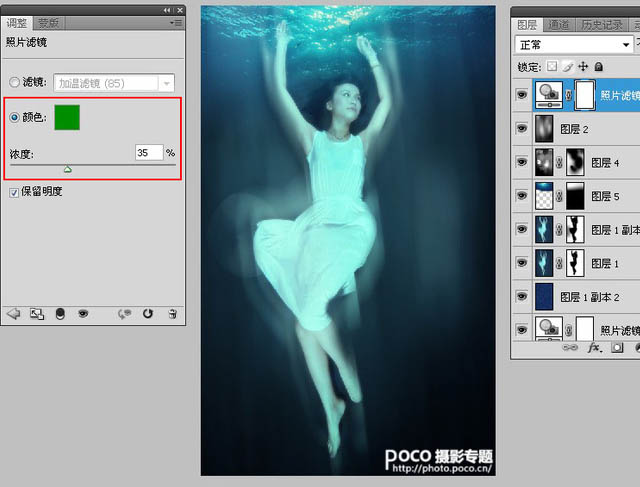
14、最后应用曲线调节层,压暗画面,人造的水下效果就基本完成了,这只是一个基本的调整,如果想更真实,还可以依照个人爱好加上一些气泡等小素材,或者游过身体的小鱼,会更像水下。
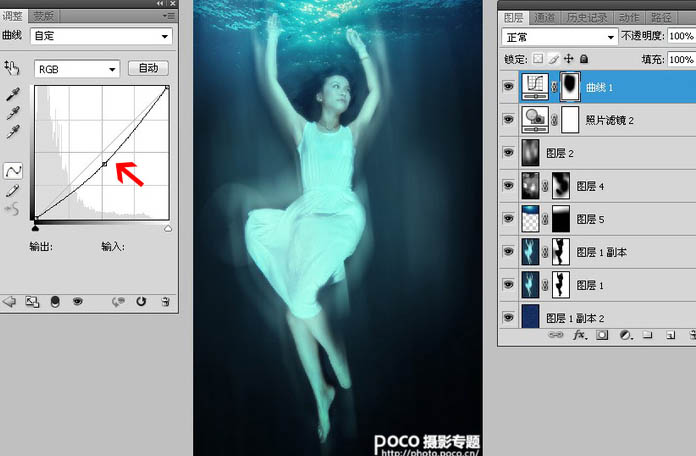
最终效果:


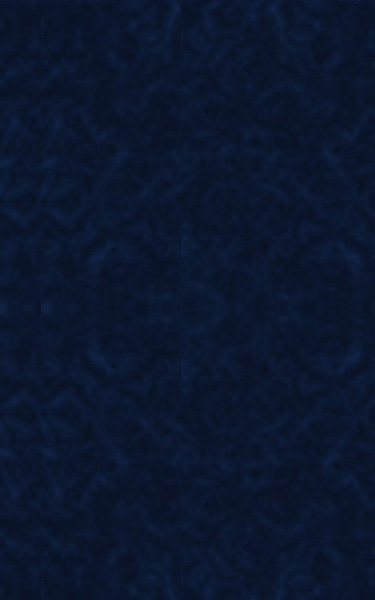

6、把素材图层的叠加方式改成线性减淡,效果如图,这一步就完全奠定了画面颜色基调,素材的合成看上去让女孩背后躺着的地方,不像是一块黑布,有点斑驳确看不透的感觉。
7、完成好素材叠加,应用快捷键Ctrl+Alt+Shift+E,印盖下面的可见图层效果,并自动生成新的图层。我们要在这个图层上制作一些飘渺的轨迹效果,滤镜—模糊—动感模糊,数值和方向按照自己喜欢的方式设定,然后添加蒙版,把人物主体部分擦拭回来,如图效果。
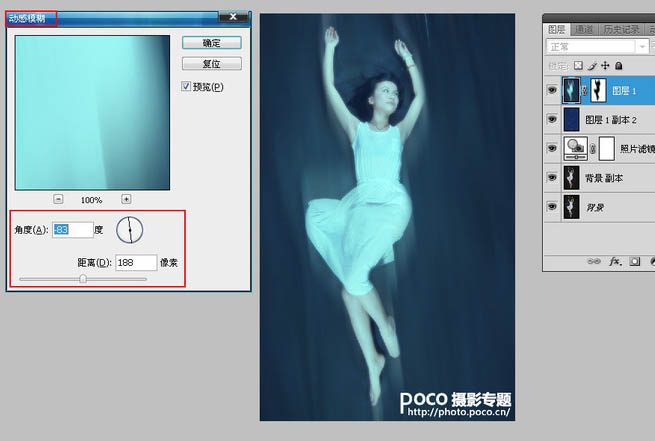
8、为了加强这种动感和飘渺的效果,我们复制刚才处理好的图层,然后Ctrl+T扩大画面,添加蒙版,擦拭调整身体边缘的部分。
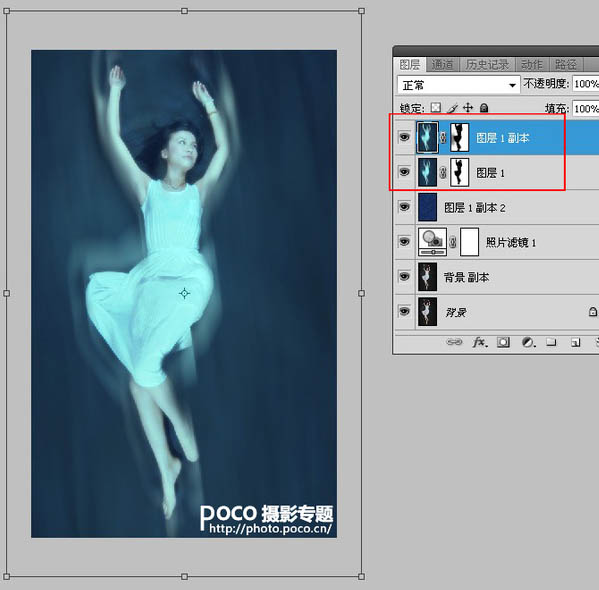
9、下面我们要做一个海平面的效果,打开素材,把素材图片拖入画面,生成新的图层。


10、素材图片的叠加方式改成滤色,然后添加蒙版,自下而上拉一个黑色渐变,让素材边缘过渡自然,如图效果。
11、找到一个光斑素材,变成黑白效果,拖入画面中生成新的素材图层。素材图层的叠加方式改成柔光,不透明度40%,然后添加蒙版,把人物主体的部分擦拭出来,然人物清晰。这一步是为了增加水底复杂的光线感觉,也显得人物更飘渺。
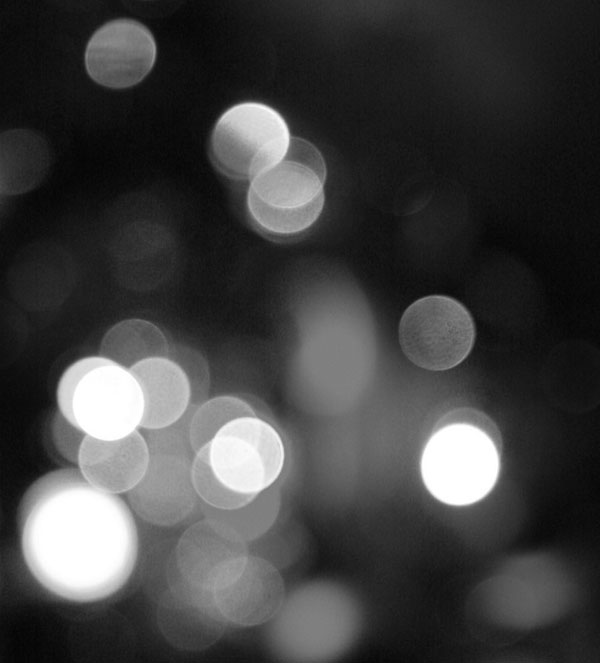
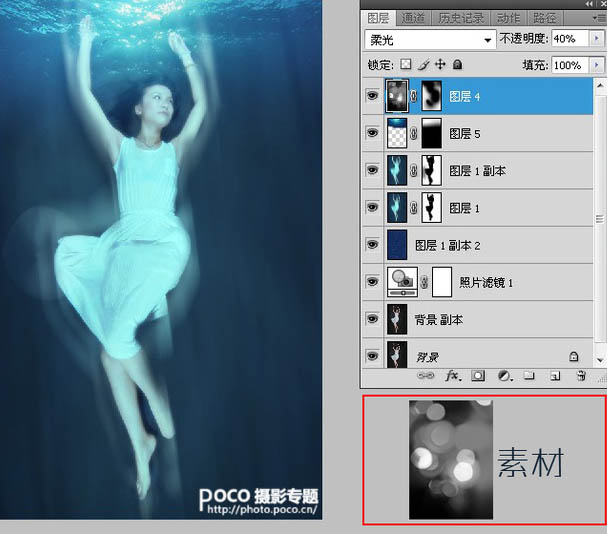
12、新建图层填充白色,应用画笔工具,透明度调整到50%左右,前景色黑色。用画笔涂抹边缘,死角涂成黑色,主体的右侧沿着身体轻轻涂上一条深灰色,如图所示的图层效果。把叠加方式改成柔光,此时影调关系显得更丰富,光感显得强烈了一些。
13、这一步很简单,应用一个照片滤镜调节层,再次微调画面颜色倾向。如图,选择一个鲜艳的绿色,浓度35%,画面更有水下的感觉。
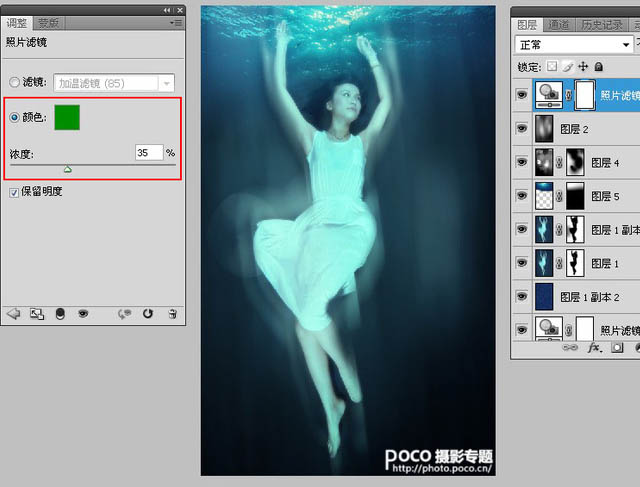
14、最后应用曲线调节层,压暗画面,人造的水下效果就基本完成了,这只是一个基本的调整,如果想更真实,还可以依照个人爱好加上一些气泡等小素材,或者游过身体的小鱼,会更像水下。
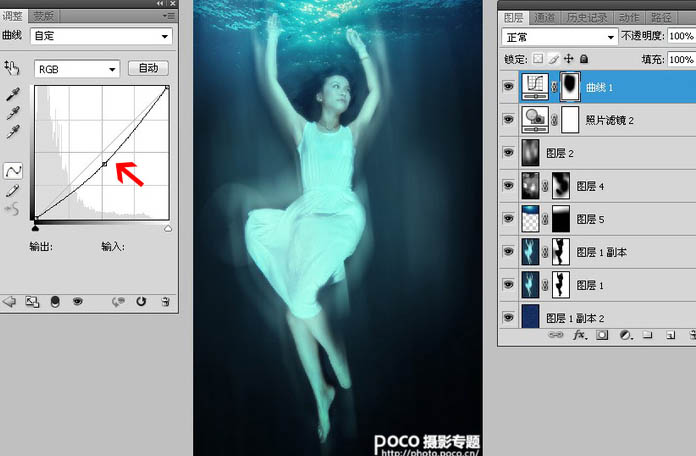
最终效果:


学习 · 提示
相关教程
关注大神微博加入>>
网友求助,请回答!







