��Photoshop�����������

����2��ѡ��˵����еġ��˾���������Ч��������ƹ⡱����õ�����ƹ⡱�Ի����������С������Ϊ6�����������ȡ�Ϊ20��������������ɫ��ɫ�꣬�õ���ʰɫ�����Ի���RGBֵ����Ϊ255��126��0����ͼ��ʾ��

����3�����Ʊ���ͼ�㣬����һ���µġ�����������ͼ�㣬ѡ��˵����еġ�ͼ������������Ƭ�˾�������õ�����Ƭ�˾����Ի�������ɫͼ�꣬�õ���ʰɫ�����Ի���RGB��ֵ����Ϊ52��113��145�������ð�ťȷ�����ص�����Ƭ�˾����Ի�����ɫŨ�ȡ���ֵ����Ϊ67������ͼ��ʾ��

����4����ͼ������н�������������ͼ��ġ�ͼ����ģʽ������Ϊ�����Թ⡱���������ȡ�ֵ����Ϊ100����Ч����ͼ��ʾ��

����5�����Ʊ���ͼ������һ���µġ���������2��ͼ�㣬�����϶��������������������棬ѡ��˵����еġ�ͼ����������ɫ��/���Ͷȡ�����õ���ɫ��/���Ͷȡ��Ի���ѡ����ɫ��ѡ���ɫ������Ϊ0�����Ͷ�����Ϊ20����������Ϊ-16����ͼ��ʾ��

����6��������������2��ͼ��Ļ��ģʽ����Ϊ��ɫ�ࡱ���������ȡ�����Ϊ64����Ч����ͼ��ʾ��

����7���ϲ�����ͼ�㡣�½�һ���ļ��������Ϸŵ��½��ļ��У�Ч����ͼ��ʾ��
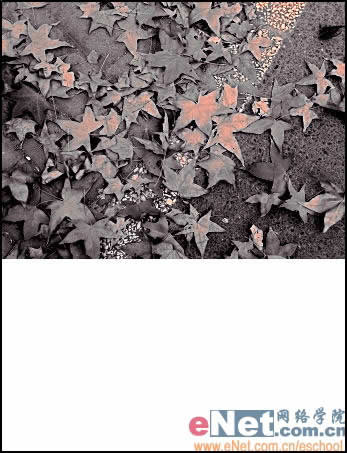
����8�������������еġ���Բѡ�ߡ���ť������������������ֵΪ10���أ���ͼ���н�����ͼ��ʾ��ѡ����
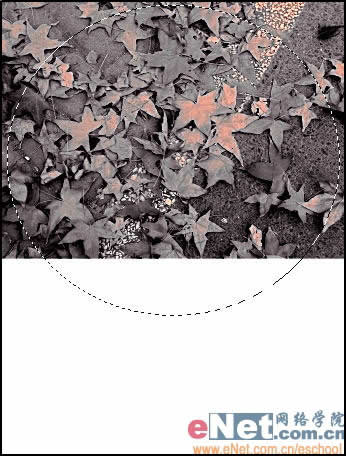
����9������Ctrl Shift I������ѡѡ������Delete������ɾ��ѡ�����ݡ���Ctrl D��ȡ��ѡ����Ч����ͼ��ʾ��

����10�������������еġ����οߡ���ť������������������ֵΪ10���أ���ͼ���н�����ͼ13��ʾ��ѡ������Deleteɾ��ѡ���ڵ�����Ч����ͼ��ʾ��
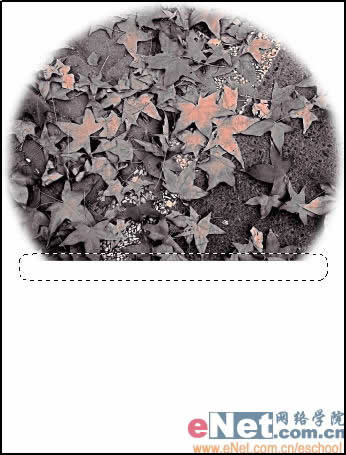
����11����ͼ�����������֣�Ч����ͼ��ʾ��

����12������Ƭ��Ұ��������Ч����ͼ��ʾ��

����13���½�һ��ͼ�㡰ͼ��4���������������еġ����乤�ߡ���ť������������ѡ����ɫ�ͻ�ɫ������ɫ��ͼ��������������ק��꣬��ͼ����������ò�����Ϊ20��������Ч����ͼ��ʾ��
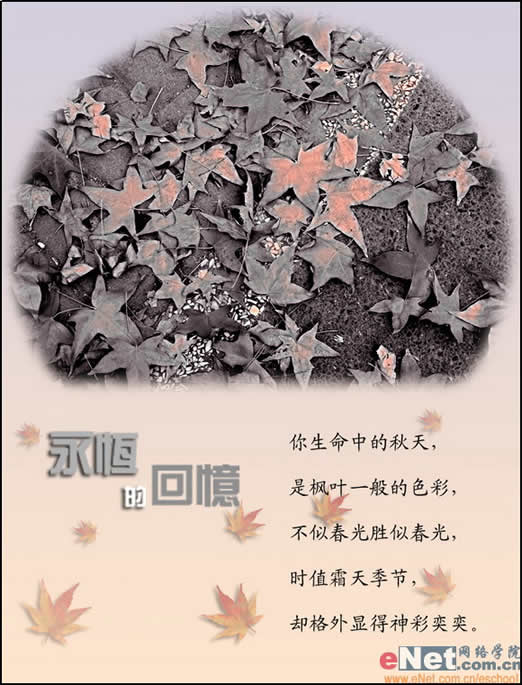
ѧϰ �� ��ʾ
��ؽ̳�







