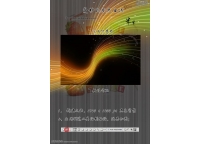Photoshop制作木板雕刻看图识字(2)
来源:不详
作者:佚名
学习:1145人次
5.经过液化,木纹的纹理也就基本制作完成了。接下来就要给它上色了。按下Ctrl U打开色相/饱和度对话框,在着色复选框中打够,并将色相、饱和度、明度分别调整为45、39、15,这个数值实施ωǒ所使用,各位在制作过程中可以借鉴但可不要生搬硬套。如图5所示。 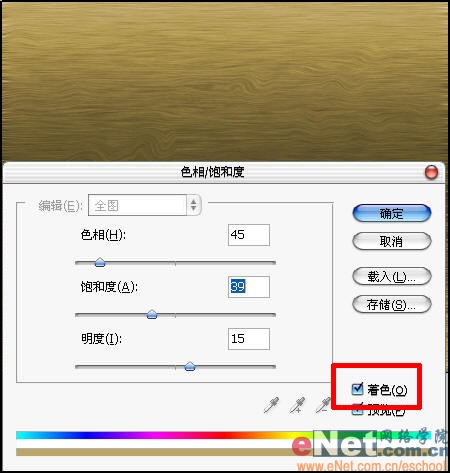 6.整张画布的木板ωǒ们可不需要这么多。ωǒ们要制作一张木质卡片,所以要将卡片的形状绘制好。选取圆角矩形工具,圆角半径3毫米,在合适的位置将它绘制出来。如图6所示。
6.整张画布的木板ωǒ们可不需要这么多。ωǒ们要制作一张木质卡片,所以要将卡片的形状绘制好。选取圆角矩形工具,圆角半径3毫米,在合适的位置将它绘制出来。如图6所示。 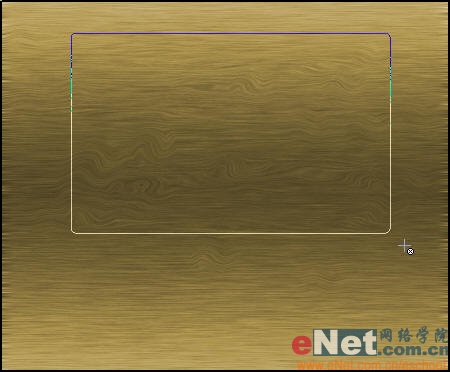 7.按下Ctrl Enter将路径转化为选区,再按下Shift Ctrl I反向选择,最后按下Delete键将反选的多余部分删除,得到卡片的外形。如图7所示。
7.按下Ctrl Enter将路径转化为选区,再按下Shift Ctrl I反向选择,最后按下Delete键将反选的多余部分删除,得到卡片的外形。如图7所示。  8.给木片所在的图层添加图层样式,双击该图层打开图层样式对话框,渞先添加“投影”样式,将距离和扩展都调整为0,将大小设置为10像素,其他保持默认值。如图8所示。
8.给木片所在的图层添加图层样式,双击该图层打开图层样式对话框,渞先添加“投影”样式,将距离和扩展都调整为0,将大小设置为10像素,其他保持默认值。如图8所示。 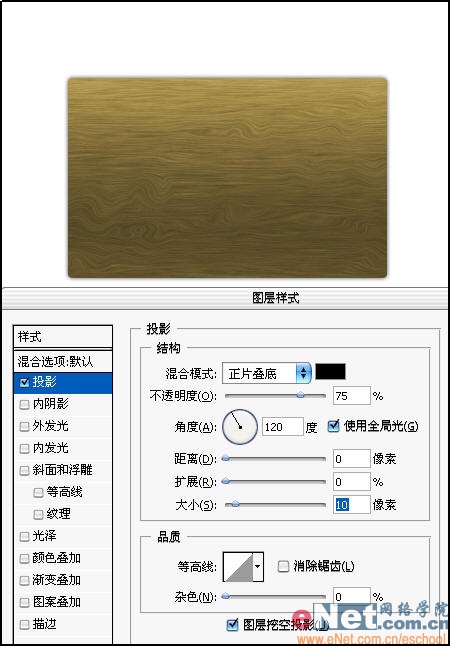 9.接着给木片添加“斜面和浮雕”样式。将大小、软化均设置为0像素,样式选择为内侧面,其他保持默认。如图9所示。
9.接着给木片添加“斜面和浮雕”样式。将大小、软化均设置为0像素,样式选择为内侧面,其他保持默认。如图9所示。 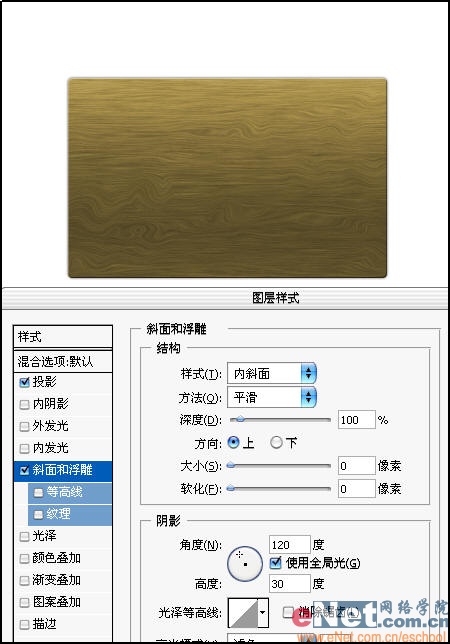 10.最后一项是给木片添加“描边”样式。将描边大小设置为1像素,颜色选择黑色,其他不变。如图10所示。
10.最后一项是给木片添加“描边”样式。将描边大小设置为1像素,颜色选择黑色,其他不变。如图10所示。 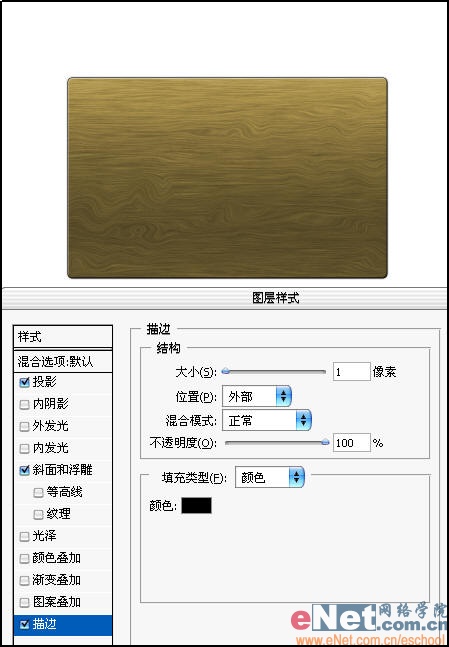
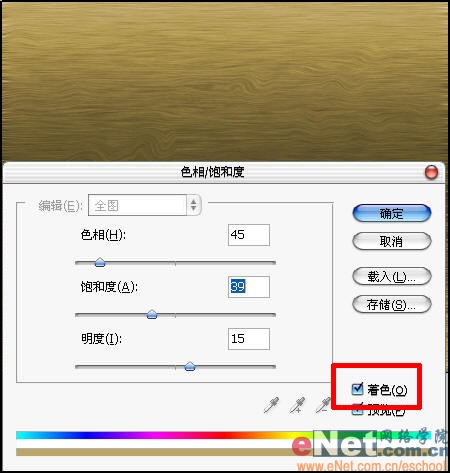 6.整张画布的木板ωǒ们可不需要这么多。ωǒ们要制作一张木质卡片,所以要将卡片的形状绘制好。选取圆角矩形工具,圆角半径3毫米,在合适的位置将它绘制出来。如图6所示。
6.整张画布的木板ωǒ们可不需要这么多。ωǒ们要制作一张木质卡片,所以要将卡片的形状绘制好。选取圆角矩形工具,圆角半径3毫米,在合适的位置将它绘制出来。如图6所示。 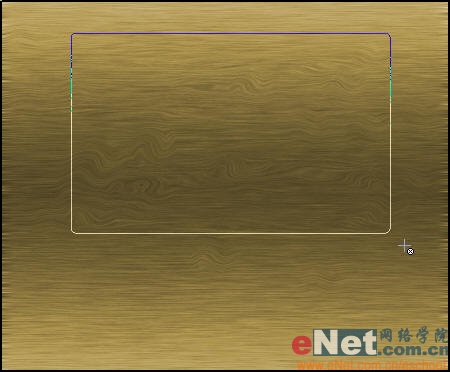 7.按下Ctrl Enter将路径转化为选区,再按下Shift Ctrl I反向选择,最后按下Delete键将反选的多余部分删除,得到卡片的外形。如图7所示。
7.按下Ctrl Enter将路径转化为选区,再按下Shift Ctrl I反向选择,最后按下Delete键将反选的多余部分删除,得到卡片的外形。如图7所示。  8.给木片所在的图层添加图层样式,双击该图层打开图层样式对话框,渞先添加“投影”样式,将距离和扩展都调整为0,将大小设置为10像素,其他保持默认值。如图8所示。
8.给木片所在的图层添加图层样式,双击该图层打开图层样式对话框,渞先添加“投影”样式,将距离和扩展都调整为0,将大小设置为10像素,其他保持默认值。如图8所示。 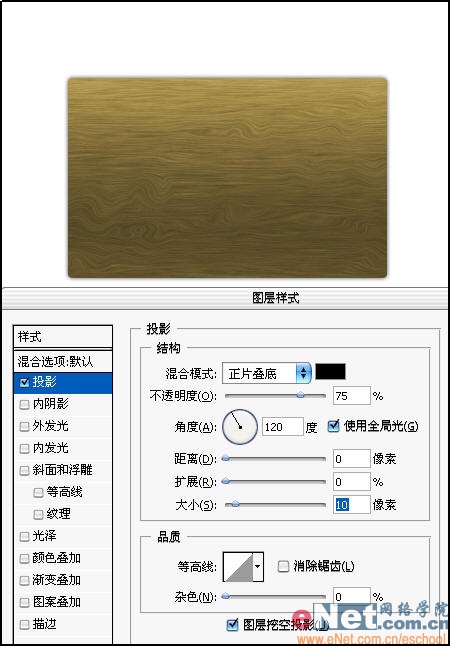 9.接着给木片添加“斜面和浮雕”样式。将大小、软化均设置为0像素,样式选择为内侧面,其他保持默认。如图9所示。
9.接着给木片添加“斜面和浮雕”样式。将大小、软化均设置为0像素,样式选择为内侧面,其他保持默认。如图9所示。 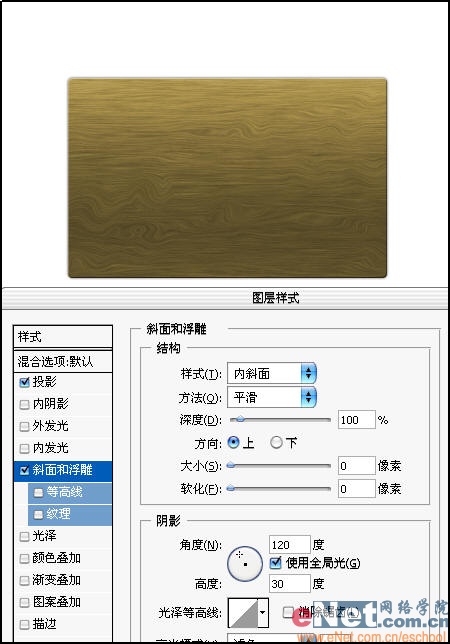 10.最后一项是给木片添加“描边”样式。将描边大小设置为1像素,颜色选择黑色,其他不变。如图10所示。
10.最后一项是给木片添加“描边”样式。将描边大小设置为1像素,颜色选择黑色,其他不变。如图10所示。 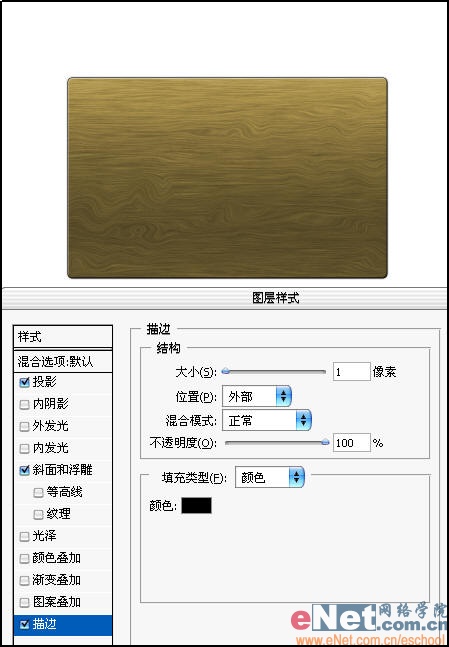
学习 · 提示
相关教程
关注大神微博加入>>
网友求助,请回答!