玩转外挂滤镜 打造美丽天国
今天,小弟继续给爱好Photoshop的朋友们带来外挂滤镜的应用,大家都知道PS的外挂滤镜很多,笔者今天和大家交流的就是Flaming Pear这个滤镜里flood 112这款水纹滤镜的应用。各位可以在这里下载到Flaming Pear滤镜的全部组件,本教程中需要用到的flood组件自然也包含在其中。
大家都知道要是我们用传统的方法做出漂亮的水纹,这需要经过很复杂的过程,而不熟练PS的朋友们,常常做出的效果不理想。而今天我们就一起来解决水纹这个令人头疼的问题。巧妙的应用flood 112水纹滤镜,让它为我们服务。

1.现在就开始安装外挂滤镜吧,把下载好的Flaming Pear复制,找到PHOTOSHOP里的增效工具\Adobe Photoshop Only文件夹里粘贴就可以了。如图1-2所示。
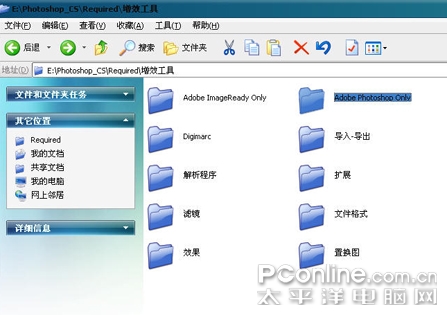
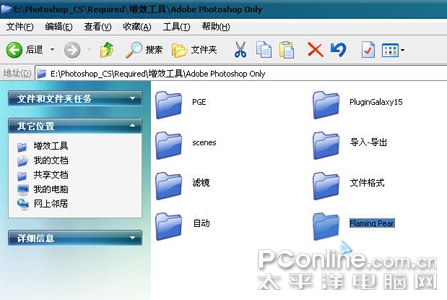
2.安装好了,就开始今天的制作吧。首先选择文件>新建(CTRL N),在对话框里设置参数如图3所示。
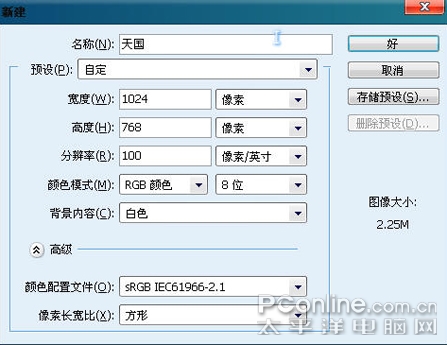
3.新建一图层,现在先从背景开始,首先设好渐变的颜色,如图4所示,在图中按住 shift 鼠标左键向下做直线拉伸,如图5所示。
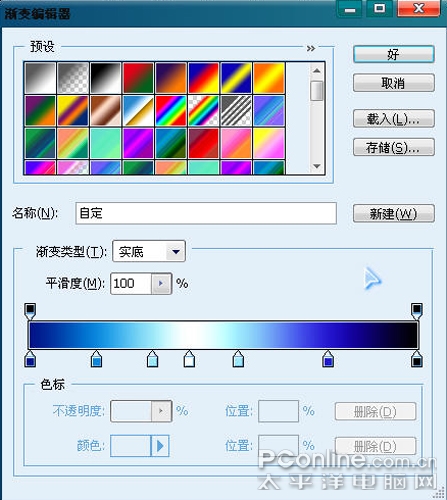

4.打开滤镜里的Flaming Pear这个滤镜里的flood 112水纹滤镜,进行编辑。如图6-7。
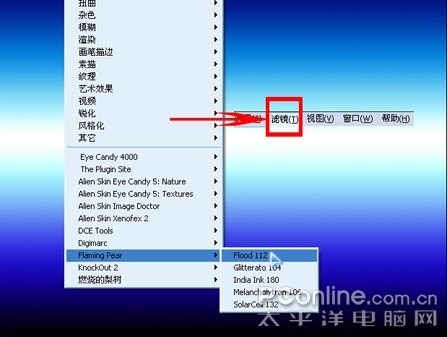
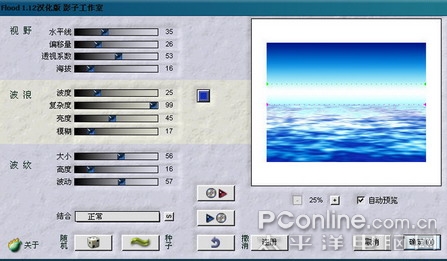


6.拖动后,用橡皮工具(快捷键E)在水纹和天空的中间进行过度处理,在图中按住 shift

7.现在对水纹进行加深减淡处理(快捷键o),在水纹的底部进行加深,这样可以使其有空间感,而加深的效果那就看个人的感觉了。如图11所示。

8.接下来给水面做出水蒸气的效果来,这也是有利于,水面和天空更好的过度。当然最重要的是更好的表现出主题天国那种纯洁


9.背景的效果处理好了,用到的工具大家都很了解,整个图片的效果处理起来也很简单。好了接下来就把主题给打上吧,主题的字体效果,要和背景形成一个整体。选好

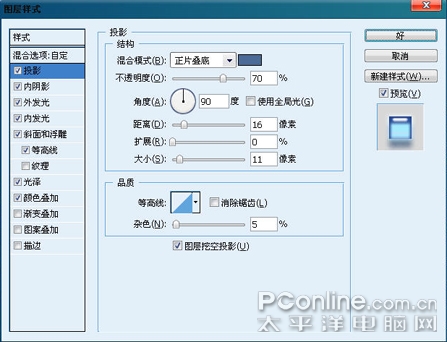
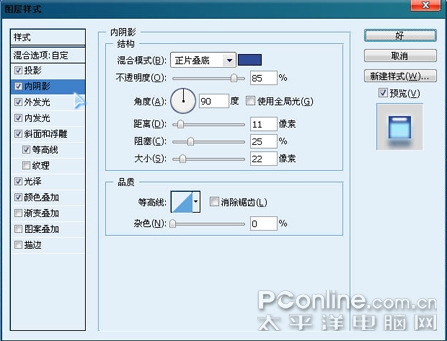
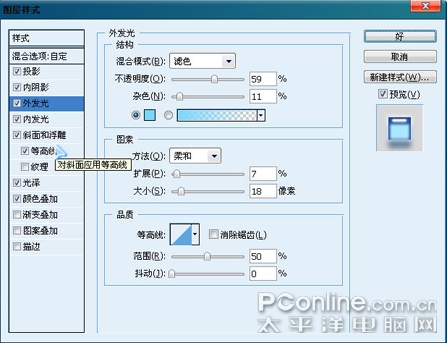
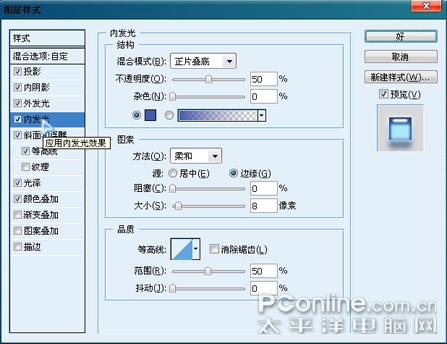
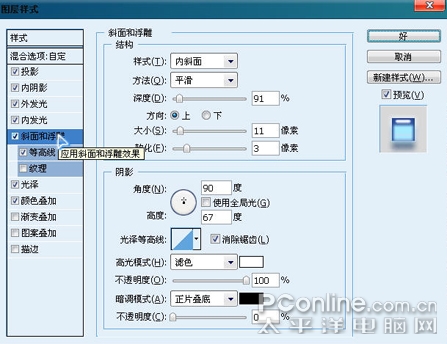
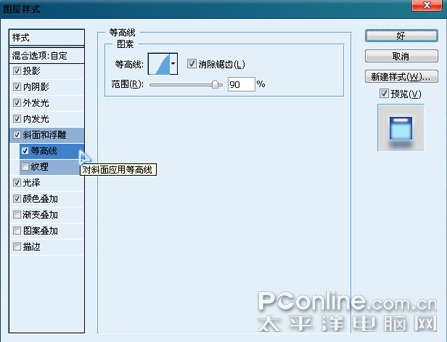
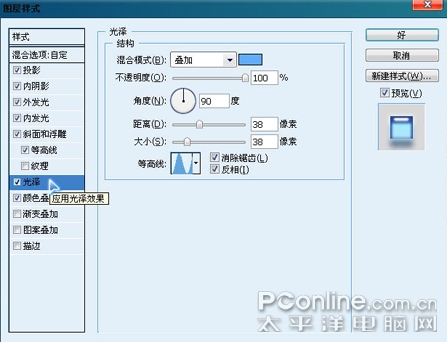
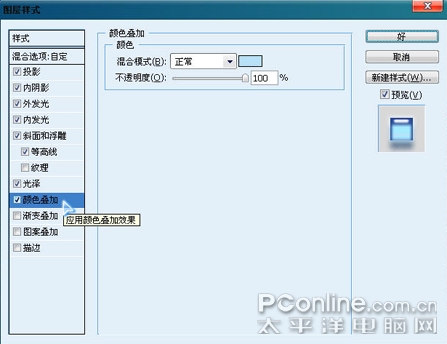
10.到这里就完成了,笔者主要是让初学的朋友懂的怎么应用flood 112水纹滤镜,希望大家能够学到想学的。教程中大家有不同看法的可以和笔者进行交流。以后会继续介绍一些外挂滤镜的应用方法,制作海报等教程,希望给予支持!希望大家有时间和我一起交流一起进步。联系QQ:95512068。


学习 · 提示
相关教程






