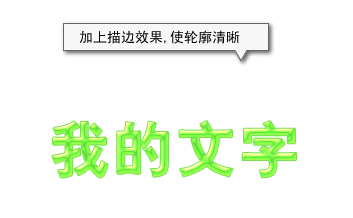Photoshop入门教程:制作节日花纹特效字
来源:不详
作者:佚名
学习:190人次
Photoshop入门教程:制作节日花纹特效字作者:webkxq2007 来源:中国 教程 网论坛
本着简单易记的原则,教大家做一种效果 字,切记:跟做不是目的,掌握方法,动脑子学习,举一反三作出自己喜欢的式样。
像素 的白底作为背景
文字 蒙板工具 ,选择自己喜欢的字体 并设置字体 大小,在图中输入文字选区 ,按ctrl enter确定
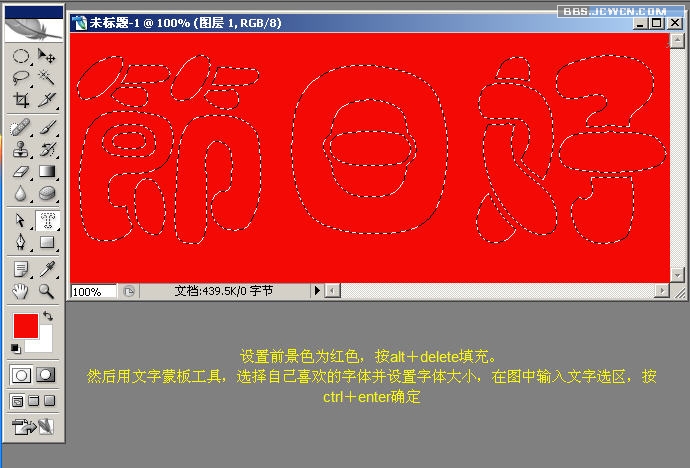
新建图层 1,设置前景色为暗红色,再按alt delete对图层1的选区填充
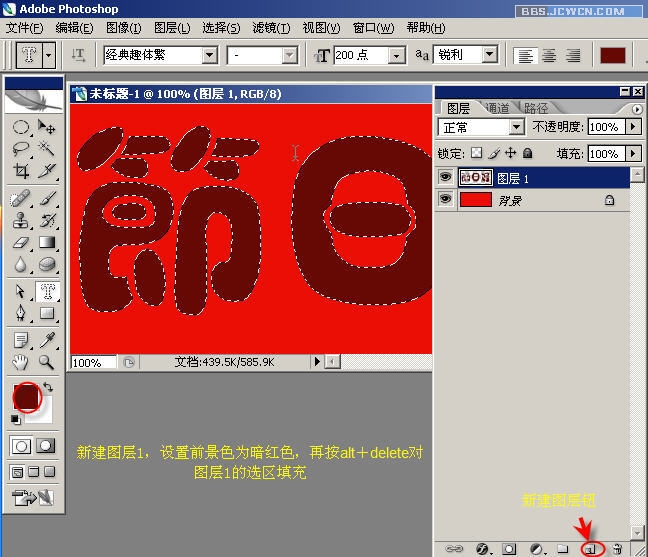
继续保留选区,点击选择——修改收缩
继续保留选区,设置前景色为嫩黄色,选用画笔 工具

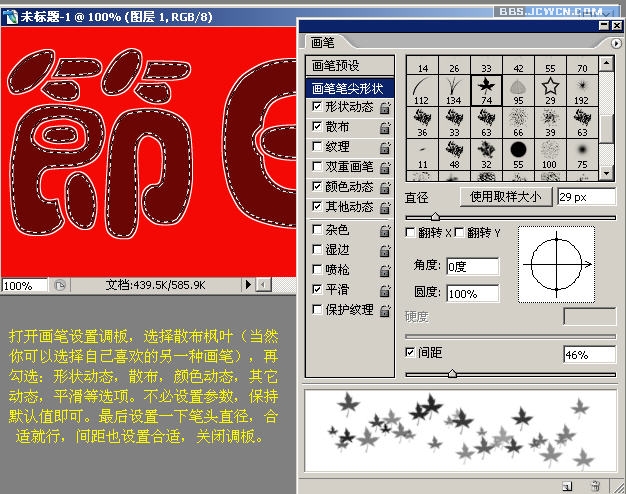
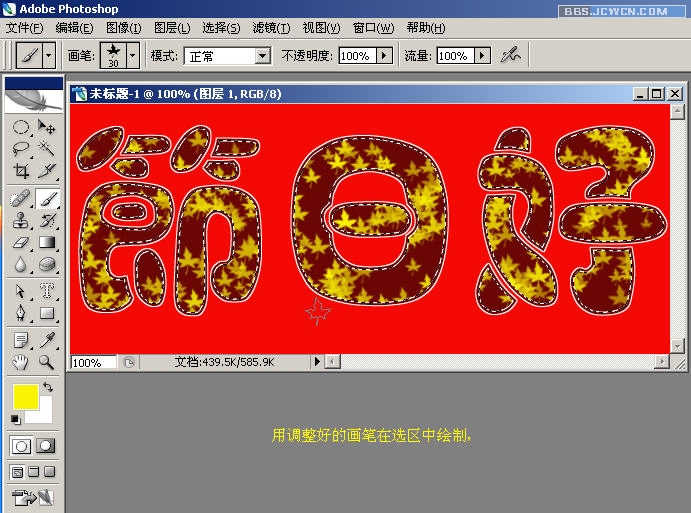
换一个前景色,再在选区绘制。。。。。。
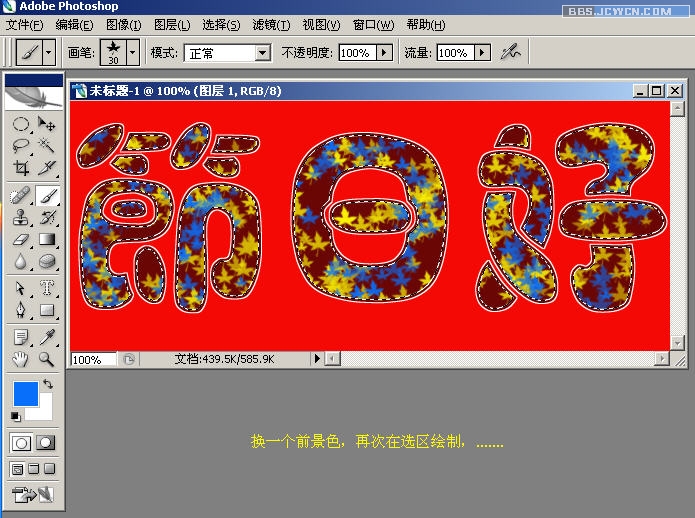
本着简单易记的原则,教大家做一种
先请看效果

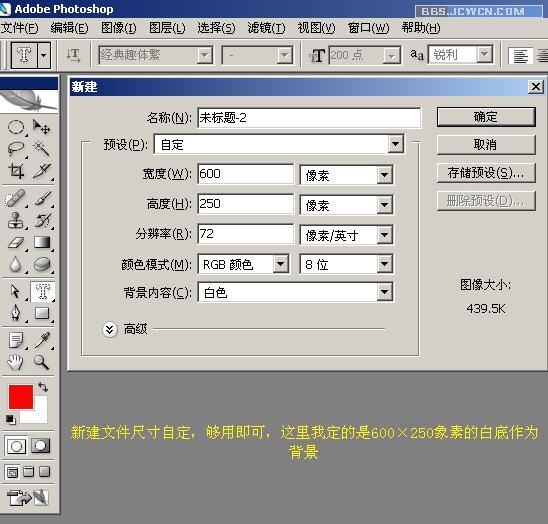
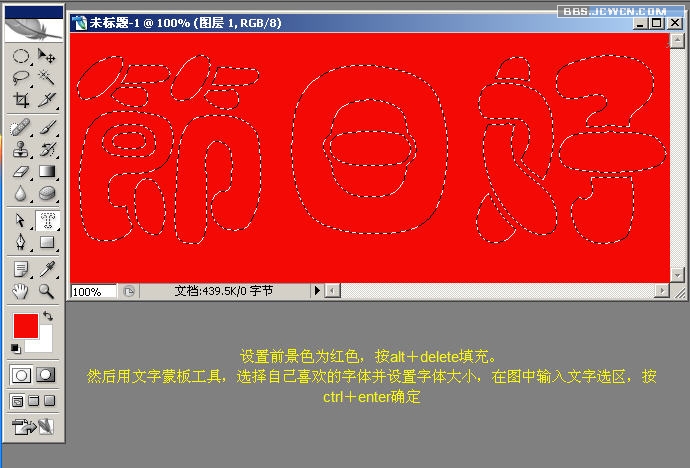
新建
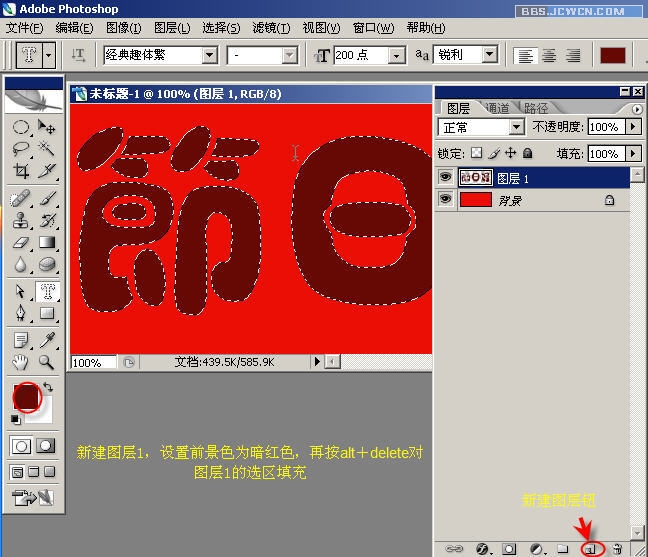
保留选区,点击编辑——描边
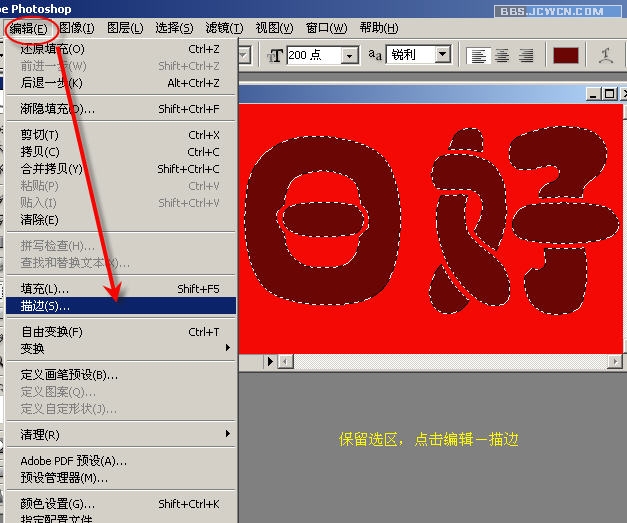
在描边对话框里,选择颜色,再拾色器中设置颜色值为:ffff,
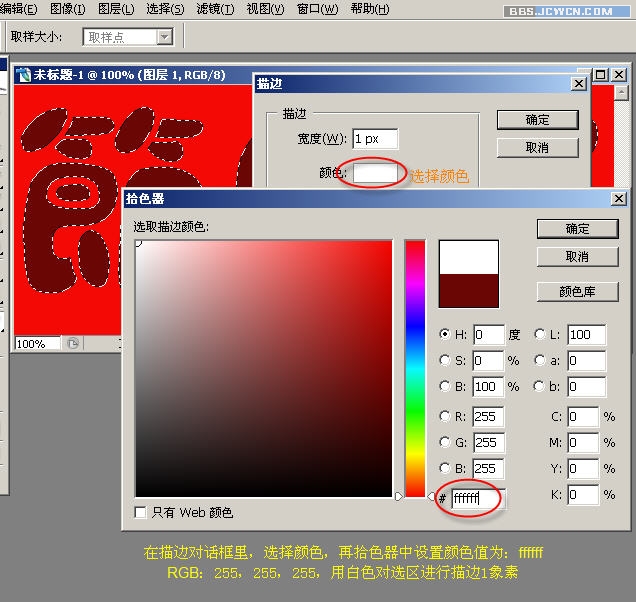
继续保留选区,点击选择——修改收缩
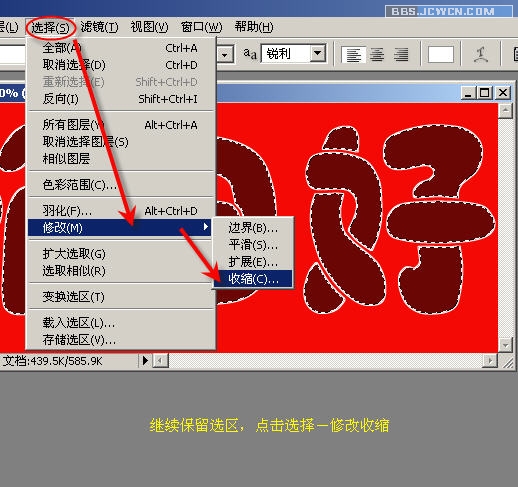
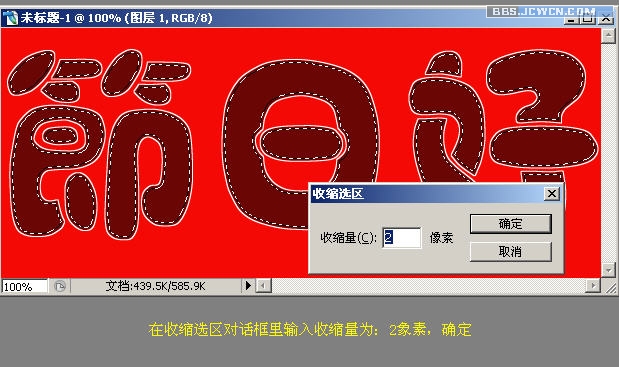
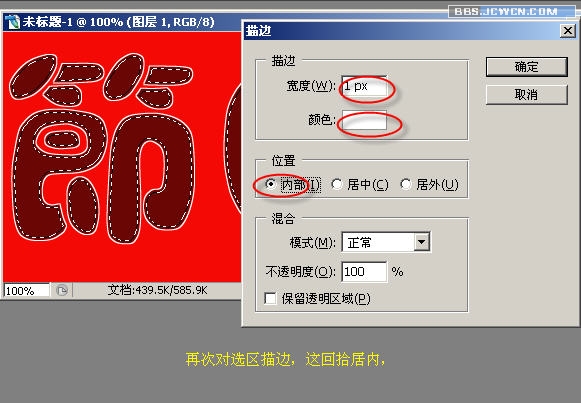
继续保留选区,设置前景色为嫩黄色,选用

打开画笔设置调板,选择散布枫叶(当然你可以选择自己喜欢的另一种画笔),再勾选:形状动态,散布,颜色动态,其它动态,平滑等选项。不必设置参数,保持默认值即可。最后设置一下笔头直径,合适就行,间距也设置合适,关闭调板。
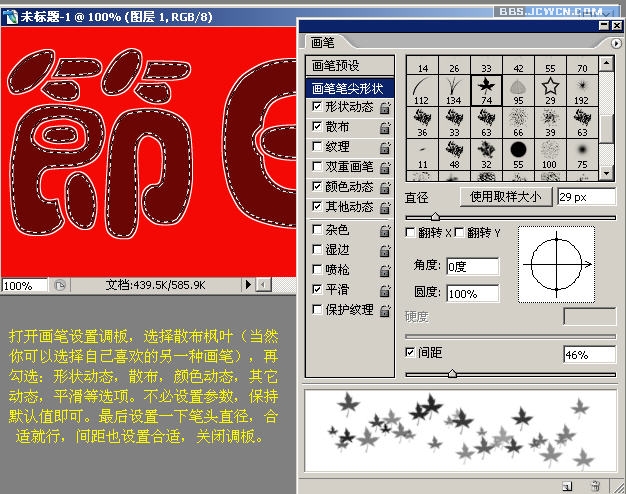
用调整好的画笔在选区中
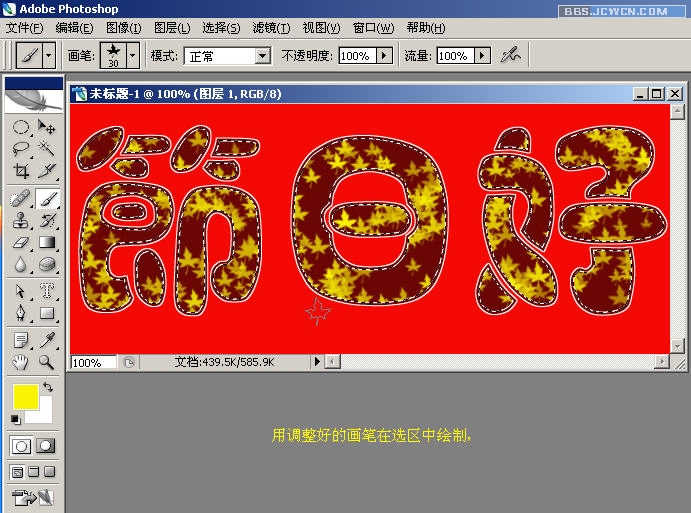
换一个前景色,再在选区绘制。。。。。。
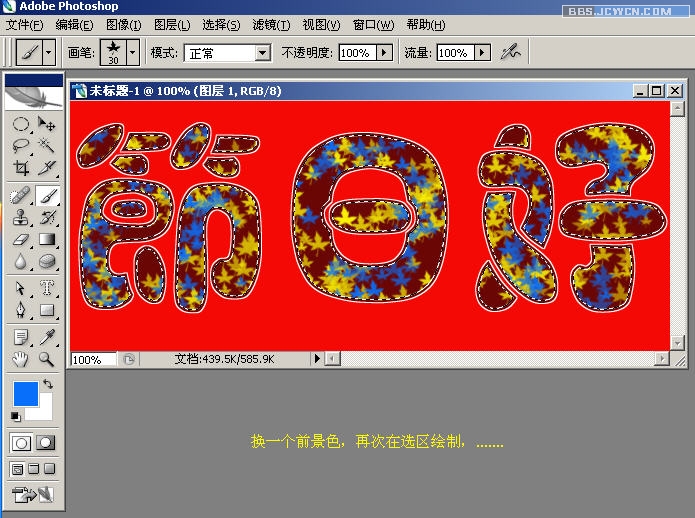
按ctrl d键取消选区,最后可以根据自己的喜好作些图层效果(如投影,斜面浮雕等)保存文件,完工^_^

学习 · 提示
相关教程
关注大神微博加入>>
网友求助,请回答!