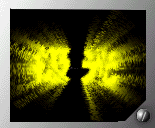ps打造非常梦幻的紫色连写霓虹字(3)
来源:photoshop联盟
作者:Sener
学习:1357人次
4、按Ctrl+ Enter把路径转为选区,按Ctrl + Alt + D 把选区羽化6个像素如图5。确定后把选区填充紫色:#DB3FE0,效果如图6。这一步羽化的数值可以根据文字笔画大小自行设定,边缘看上去自然即可。为了便于参考,可以先影藏上面的文字图层。
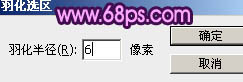

5、调出当前图层选区,选择菜单:选择> 修改 > 收缩,数值为1,如图7,确定后新建一个图层,填充相同的紫色:#DB40E0,取消选区后把图层混合模式改为“颜色减淡”,效果如图8。


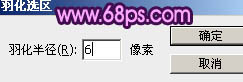

5、调出当前图层选区,选择菜单:选择> 修改 > 收缩,数值为1,如图7,确定后新建一个图层,填充相同的紫色:#DB40E0,取消选区后把图层混合模式改为“颜色减淡”,效果如图8。


学习 · 提示
相关教程
关注大神微博加入>>
网友求助,请回答!