ps巧妙的抠出白色透明的婚纱
来源:bbs.16xx8.com
作者:南风潇雨
学习:3135人次
来源:eNet硅谷动力 作者:南风潇雨
本教程介绍不很很复杂的婚纱照片的抠图方法。思路把人物及婚纱分开来抠。人物部分基本上用钢笔工具即可。透明的纱巾部分,先抠出整体,然后再再通道里面调整,再进行调色及细节处理即可。
原图

最终效果

1、打开“素材”,如图1所示。将其作为背景图层。

2、选择钢笔工具,在工具选项条上选择路径按钮,选择从路径区域减去按钮,在图像上沿着新娘的外轮廓绘制路径,得到如图2所示效果。切换“路径”调板,双击“工作路径”的路径名称,在弹出的对话框中单击“确定”按钮确认操作,得到“路径1”。

3、切换到“图层”调板,选择“背景”图层,按Ctrl+Enter键将当前路径转换成为选区,按Ctrl+J键复制“背景”图层得到“图层1”,隐藏“背景”图层后的图层1效果如图3所示。

4、显示并选择“背景”图层,选择钢笔工具,在工具选项栏上选择路径按钮,选择添加到路径区域按钮,在图像上沿着新娘婚纱外轮廓绘制路径得到如图4所示效果。

5、切换到“路径”调板,双击“工作路径”的图层名称,在弹出的对话框中单击“确定”按钮,得到“路径2”。切换到“图层”调板,选择“背景”图层,按Ctrl+Enter键将当前路径转换为选区,按Ctrl+J键复制“背景”图层得到“图层2”,隐藏“背景”图层和“图层1”,效果如图5所示。
说明:通过路径直接复制的婚纱没有透明效果,颜色也不会随着背景的变化而变化,此时,需要进入通道里制作选区。

6、隐藏“背景”图层和“图层1”,选择“图层2”,按Ctrl+I键应用“反相”命令,得到如图6所示的效果。说明:“反相”的目的是为了在通道里更加明显的区分婚纱与背景的颜色。

7、切换到“通道”调板,复制“绿”通道得到“绿副本”通道,按Ctrl+I键应用“反相”命令,得到如图7所示效果。按Ctrl+L键调出“色阶”对话框,并设置参数如图8所示,单击“确定”按钮退出对话框,得到如图9所示效果。

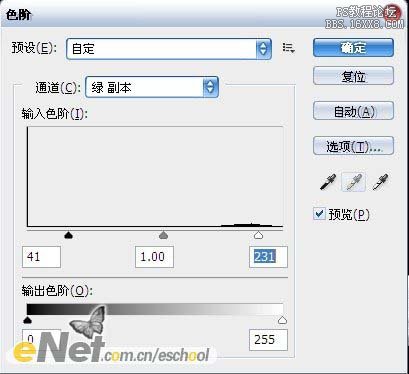

8、按住Ctrl键单击“绿副本”的缩览图以载入选区,返回“图层”调板,选择“背景”图层,按Ctrl +J 键复制“背景”图层得到“图层3”,单独显示“图层3”效果如图10所示。

9、删除“图层2”,隐藏“背景”图层,显示“图层1”,选择“图层3”,单击创建新的填充或调整图层按钮,在弹出的菜单中选择“色相/饱和度”命令,在图案出的菜单中设置如图11所示参数,单击确定按钮退出对话框,按Ctrl+Alt+G键创建剪贴蒙版,得到如图12所示效果。同时得到图层“色相/饱和度1”。

10、隐藏背景图层,显示“图层3”和“图层1”。设置“图层3”的“填充”为70%,得到如图13所示的最终效果。

学习 · 提示
相关教程
关注大神微博加入>>
网友求助,请回答!










