ps制作非常华丽的金色牡丹(6)
来源:photoshop联盟
作者:Sener
学习:859人次
10、新建一个图层,用钢笔勾出图12所示的选区,选区略比底色图层小一点,羽化1个像素后拉上图13所示的线性渐变,效果如图14。

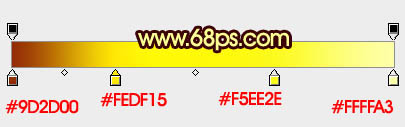

11、新建一个图层,用钢笔勾出左边上部的暗调部分,羽化1个像素后填充褐色,下不用淡褐色涂出高光,效果如下图。


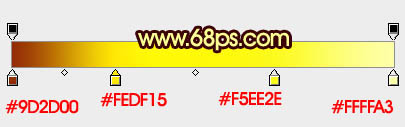

11、新建一个图层,用钢笔勾出左边上部的暗调部分,羽化1个像素后填充褐色,下不用淡褐色涂出高光,效果如下图。

学习 · 提示
相关教程
关注大神微博加入>>
网友求助,请回答!







