Photoshop简单快速抠发丝只需37秒
来源:不详
作者:佚名
学习:10233人次
Photoshop简单快速抠发丝只需37秒图1:要把头发从纯色背景分离出来
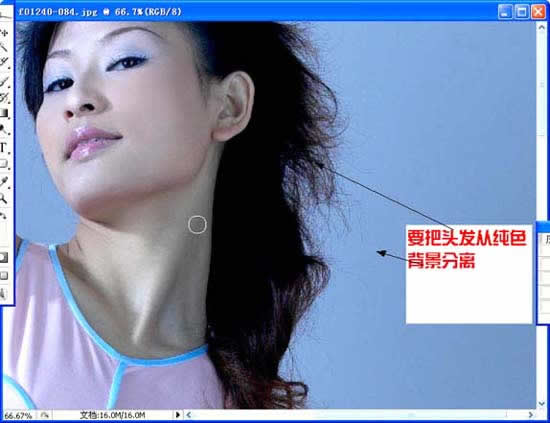
图2:从菜单栏选择“滤镜/抽出”
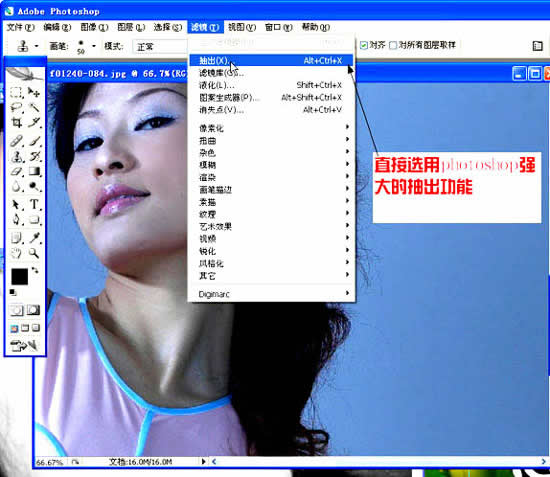
图3:点击“边缘高光器工具”(界面左侧第一个图标,像个笔头)
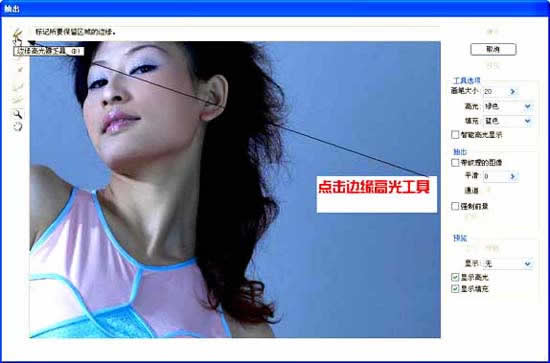
图4:调整画笔大小(点击 > 符号,之后进行调节)
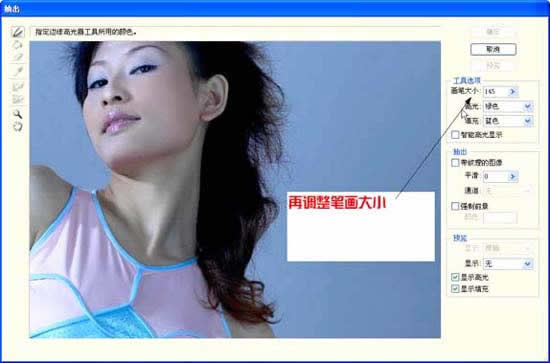
图5:把头发分散的部分全部涂上高光
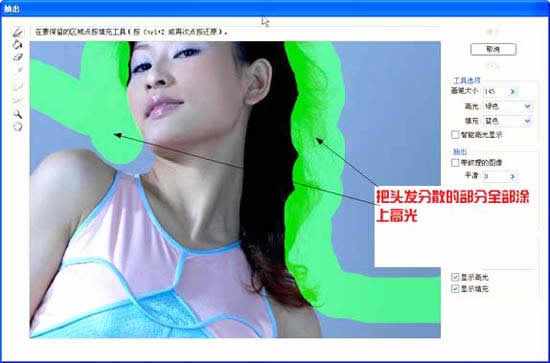 图6:缩小视图,高光一定要达到图片的边缘,这很重要!
图6:缩小视图,高光一定要达到图片的边缘,这很重要!
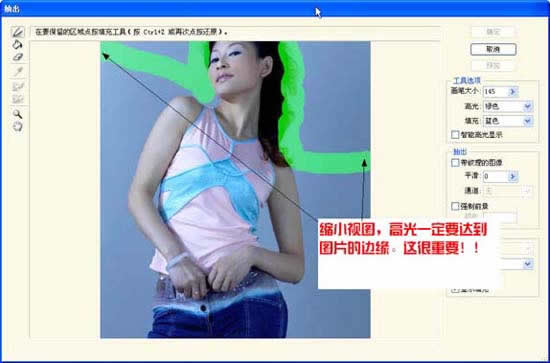
图7:再选择填充工具(油漆桶形状的)
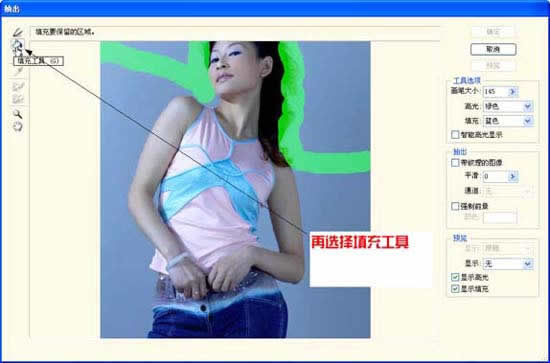
图8:在高光的下部区域任意处用填充工具点击,这个区域就会变成兰色
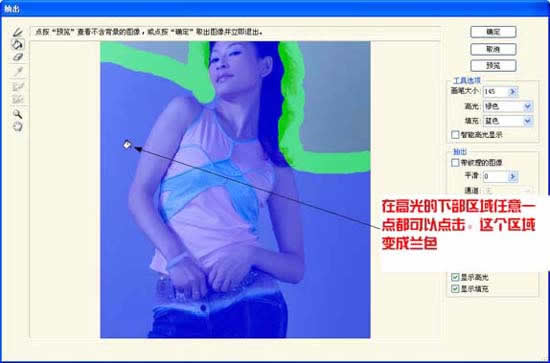
图9:确定
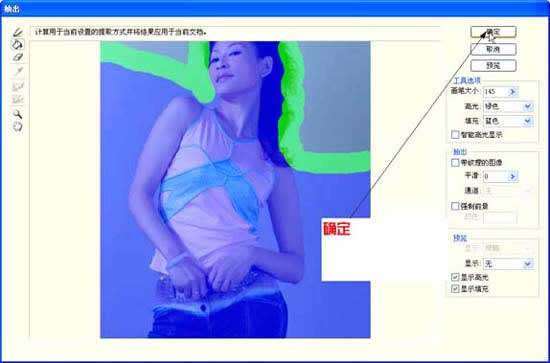
图10:发丝抠出来了!
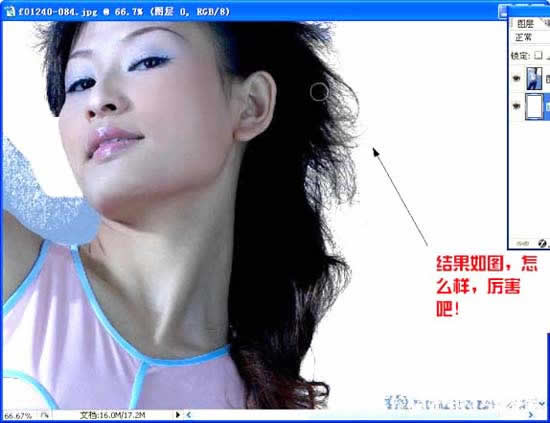
图11:再用加深工具(像一只半合拢的手)处理一些细节,使分散的发丝颜色深一些
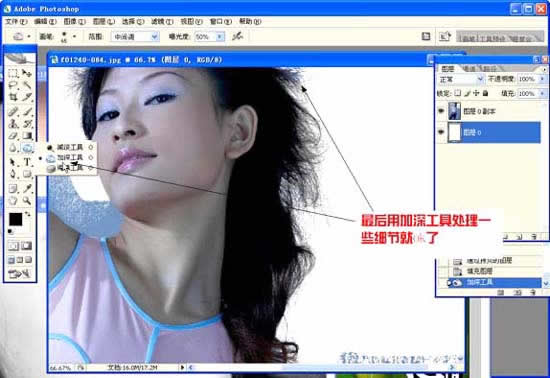
图12:最终效果:丝丝分明
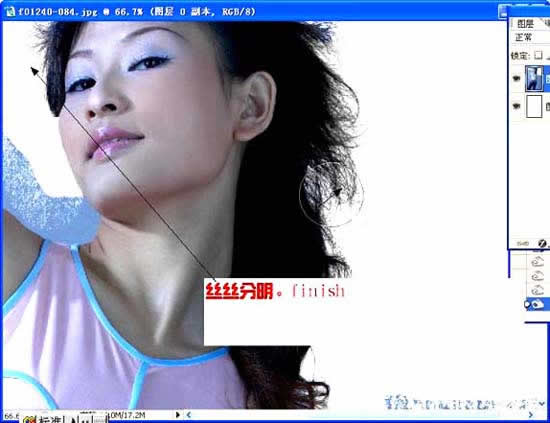 简单的,我们教你,深奥的,你来分享
简单的,我们教你,深奥的,你来分享
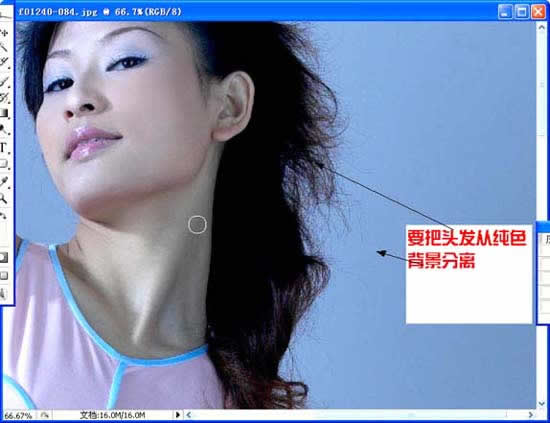
图2:从菜单栏选择“滤镜/抽出”
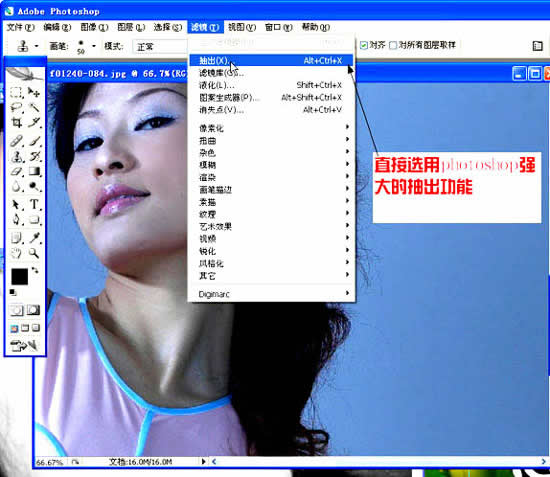
图3:点击“边缘高光器工具”(界面左侧第一个图标,像个笔头)
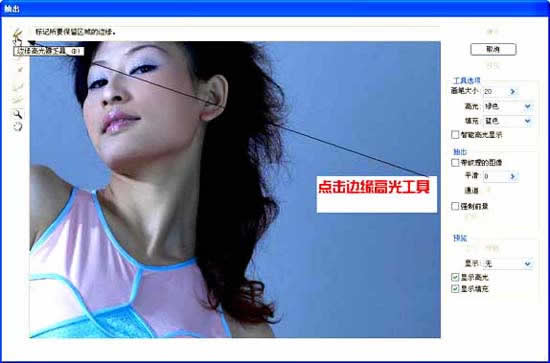
图4:调整画笔大小(点击 > 符号,之后进行调节)
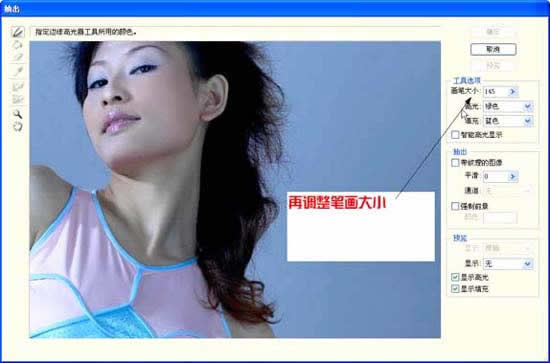
图5:把头发分散的部分全部涂上高光
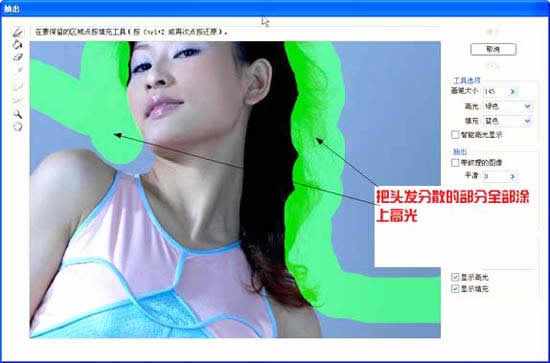 图6:缩小视图,高光一定要达到图片的边缘,这很重要!
图6:缩小视图,高光一定要达到图片的边缘,这很重要!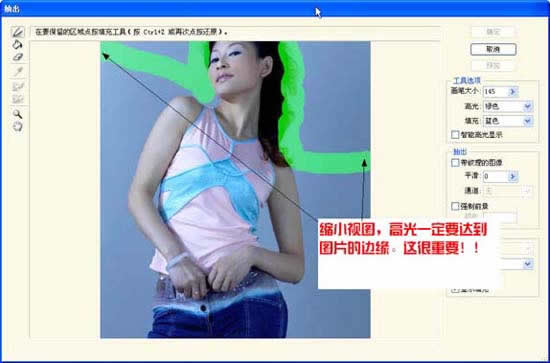
图7:再选择填充工具(油漆桶形状的)
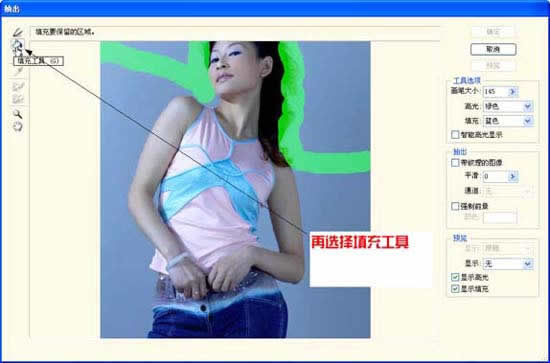
图8:在高光的下部区域任意处用填充工具点击,这个区域就会变成兰色
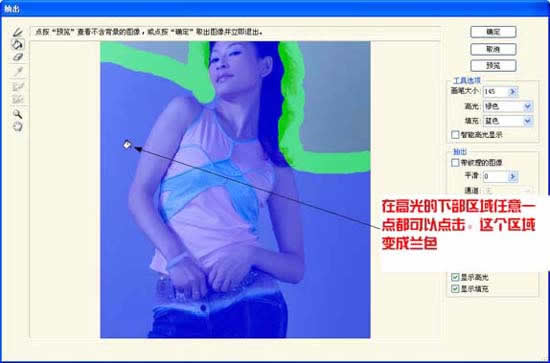
图9:确定
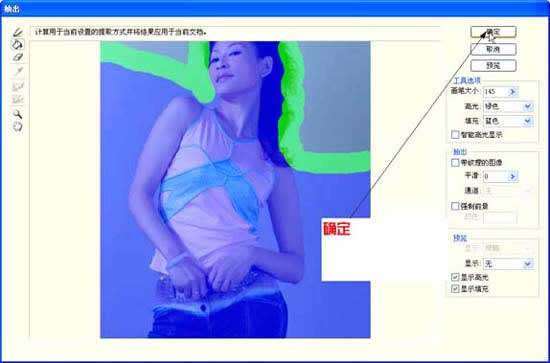
图10:发丝抠出来了!
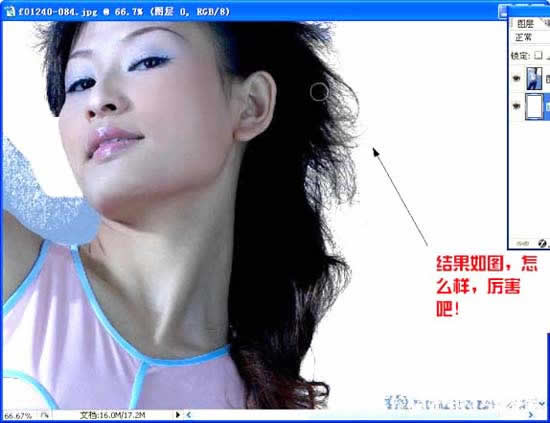
图11:再用加深工具(像一只半合拢的手)处理一些细节,使分散的发丝颜色深一些
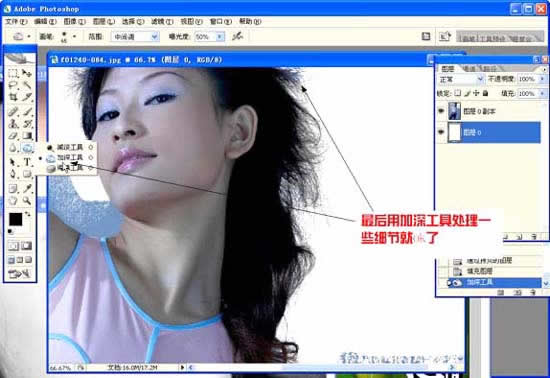
图12:最终效果:丝丝分明
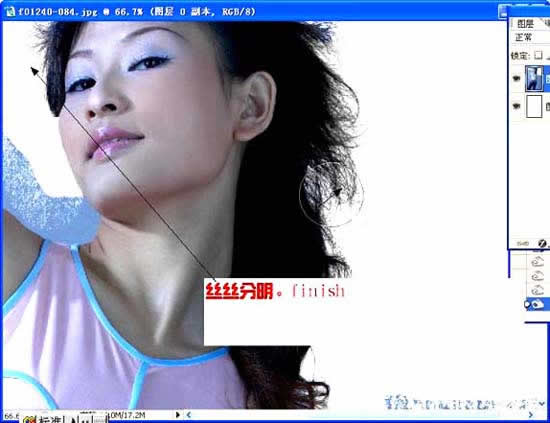 简单的,我们教你,深奥的,你来分享
简单的,我们教你,深奥的,你来分享学习 · 提示
相关教程
关注大神微博加入>>
网友求助,请回答!







