photoshop教程:颓废的游荡城市效果
来源:不详
作者:佚名
学习:447人次
photoshop教程:颓废的游荡城市效果来源:68PS
本教程是利用很普通的照片制作非主流效果,非主流就需要不受约束,随心所欲,制作的时候可以大胆的去尝试不同方法,只要自己满意就可以了!
原图

最终效果

1.打开原图,点通道控制面板,选择绿色通道按Ctrl A 全选,按Ctrl C 复制,然后点蓝色通道按Ctrl V 粘贴回到图层面版效果如图1

<图1>
2.按Ctrl U 调色相/饱和度分别对红色和青色设置,参数如图2-3,确定后按Ctrl J 复制一层,然后选择菜单:滤镜 > 模糊 > 高斯模糊 数值为2,确定后把图层混合模式改为:叠加效果如图4
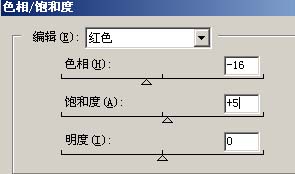
<图2>
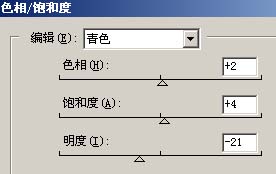
<图3>

<图4>
3.按Ctrl E合并所有图层,然后按Ctrl J 复制一层,选择菜单:图像 > 调整 > 色调分离 数值为2,确定后再选择菜单:滤镜 > 模糊 > 高斯模糊 数值为2,然后把图层混合模式改为:变暗,如图5

<图5>
4.按Ctrl E合并所有图层,然后适当的用加深工具把光亮的地方加深效果如图6

<图6>
5.新建一层填充图案,如果你没有安装请点这里下载,为了方便我也把填充的图案发上来你拖进来就可以了。把填充的图案图层的混合模式改为颜色加深,不透明度改为10% 如图8

<图7>

<图8>
6.新建一层刷上笔刷,然后打上文字完成最终效果。

<图9>
本教程是利用很普通的照片制作非主流效果,非主流就需要不受约束,随心所欲,制作的时候可以大胆的去尝试不同方法,只要自己满意就可以了!
原图

最终效果

1.打开原图,点通道控制面板,选择绿色通道按Ctrl A 全选,按Ctrl C 复制,然后点蓝色通道按Ctrl V 粘贴回到图层面版效果如图1

<图1>
2.按Ctrl U 调色相/饱和度分别对红色和青色设置,参数如图2-3,确定后按Ctrl J 复制一层,然后选择菜单:滤镜 > 模糊 > 高斯模糊 数值为2,确定后把图层混合模式改为:叠加效果如图4
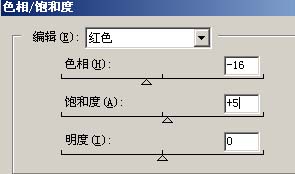
<图2>
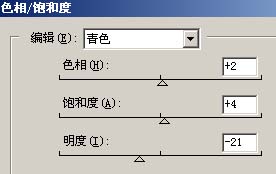
<图3>

<图4>
3.按Ctrl E合并所有图层,然后按Ctrl J 复制一层,选择菜单:图像 > 调整 > 色调分离 数值为2,确定后再选择菜单:滤镜 > 模糊 > 高斯模糊 数值为2,然后把图层混合模式改为:变暗,如图5

<图5>
4.按Ctrl E合并所有图层,然后适当的用加深工具把光亮的地方加深效果如图6

<图6>
5.新建一层填充图案,如果你没有安装请点这里下载,为了方便我也把填充的图案发上来你拖进来就可以了。把填充的图案图层的混合模式改为颜色加深,不透明度改为10% 如图8

<图7>

<图8>
6.新建一层刷上笔刷,然后打上文字完成最终效果。

<图9>
学习 · 提示
相关教程
关注大神微博加入>>
网友求助,请回答!







