Photoshop教程:动感模糊的光束来点缀图片
来源:不详
作者:佚名
学习:572人次
Photoshop教程:动感模糊的光束来点缀图片来源:68PS.com
主要介绍用动感模糊的光束来点缀图片,可以增加图片的梦幻效果,教程中也多次用到通道,制作的时候大家慢慢体会!
原图

最终效果

1.打开原图然后点通道面版选择绿色通道按Ctrl A 全选,点蓝色通道按Ctrl V 粘贴回到图层棉版效果如图1

<图1>
2.按Ctrl J 复制一层选择菜单:滤镜 > 渲染 > 光照效果 参数设置如图2,确定后再适当的用加深减淡工具适当的调下光感,及色彩效果如图3,然后把图层的混合模式改为:“色相”不透明度改为50%效果如图4
<图2>

<图3>

<图4>
3.合并所有图层然后磨皮,本教程是用Topaz滤镜磨皮,如果你还没有安装请点这里下载,效果如图5

<图6>
4.点通道棉版把绿色通道复制一层,按Ctrl M 调曲线参数设置如图7,然后按Ctrl点刚才的绿色副本通道调出选区,回到图层面版新建一层,然后填充白色效果如图8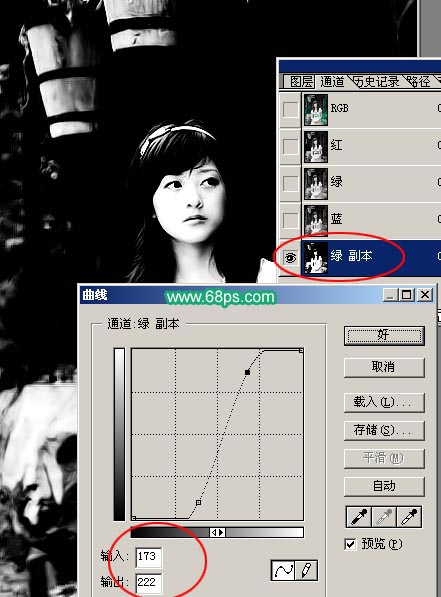
<图7>

<图8>
5.选择菜单:滤镜 > 模糊 > 动感模糊 参数设置如图9,确定后用橡皮工具把人物脸部分的白光擦除效果如图10
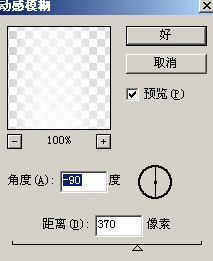
<图9>

<图10>
6.新建一层刷上自己喜欢的笔刷,点这里下载更多笔刷,打上文字签名完成最终效果。

<图11>
主要介绍用动感模糊的光束来点缀图片,可以增加图片的梦幻效果,教程中也多次用到通道,制作的时候大家慢慢体会!
原图

最终效果

1.打开原图然后点通道面版选择绿色通道按Ctrl A 全选,点蓝色通道按Ctrl V 粘贴回到图层棉版效果如图1

<图1>
2.按Ctrl J 复制一层选择菜单:滤镜 > 渲染 > 光照效果 参数设置如图2,确定后再适当的用加深减淡工具适当的调下光感,及色彩效果如图3,然后把图层的混合模式改为:“色相”不透明度改为50%效果如图4

<图2>

<图3>

<图4>
3.合并所有图层然后磨皮,本教程是用Topaz滤镜磨皮,如果你还没有安装请点这里下载,效果如图5

<图6>
4.点通道棉版把绿色通道复制一层,按Ctrl M 调曲线参数设置如图7,然后按Ctrl点刚才的绿色副本通道调出选区,回到图层面版新建一层,然后填充白色效果如图8
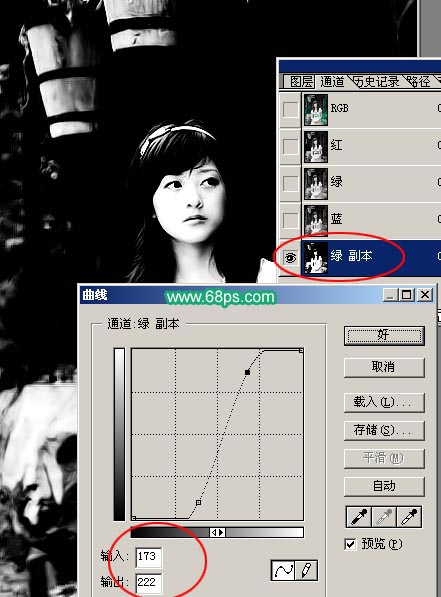
<图7>

<图8>
5.选择菜单:滤镜 > 模糊 > 动感模糊 参数设置如图9,确定后用橡皮工具把人物脸部分的白光擦除效果如图10
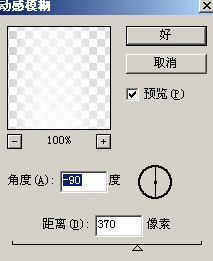
<图9>

<图10>
6.新建一层刷上自己喜欢的笔刷,点这里下载更多笔刷,打上文字签名完成最终效果。

<图11>
学习 · 提示
相关教程
关注大神微博加入>>
网友求助,请回答!







