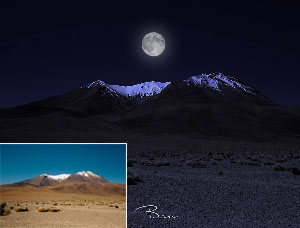水彩效果,给贝克汉姆照片增添一种水彩效果
水彩效果是一种艺术表达形式,很多人都想学习,这种水彩效果在我们平时宣传的海报中很常见,教程通过贝克汉姆的照片作练习素材来给同学们进行示范,如何给人物制作水彩效果,这次我们没有用常用的滤镜进行操作,而是通过水彩的素材来给人物制作这样一种效果,操作起来也很简单,同学们可以找自己想要的颜色素材来给人物进行制作,相信你可以很快学会并快速掌握。
效果图:

素材:

操作步骤:
Step 1: 我们现在网上找到合适的图片,最好找一些背景较浅或干净的图片,这样我们就可以省去抠图的步骤。我找的是下面这张图。

Step 2:导入图片后,Ctrl+J拷贝图层,隐藏背景图层,选择拷贝的图像图层,菜单栏图像-调整-去色,将图片转换成黑白。
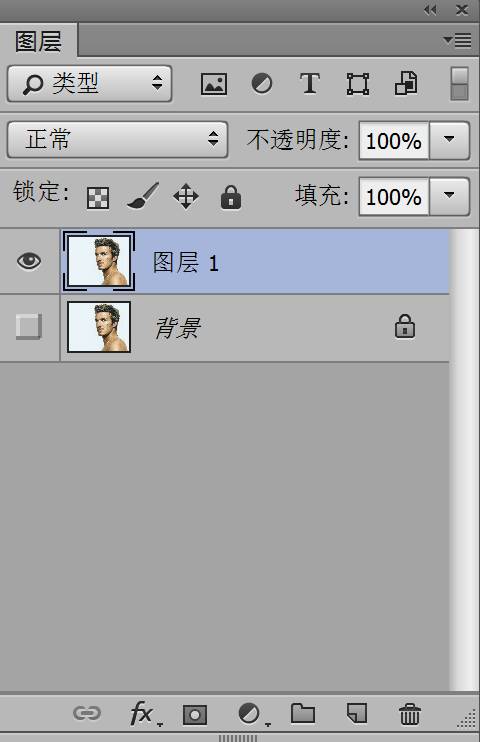
Step 3:菜单栏图像-调整-曲线,调整曲线,增加对比度。
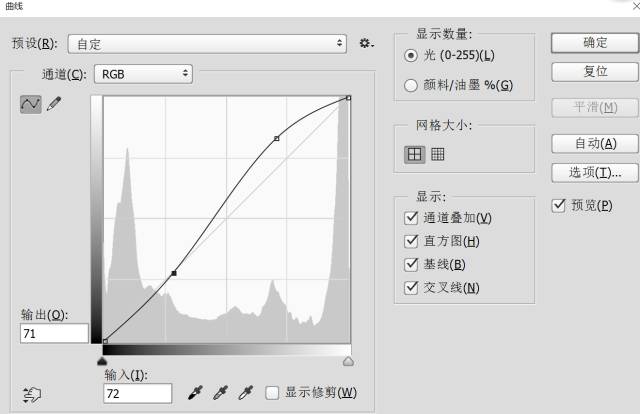
Step 4:复制一层图片,将复制的图层,按菜单栏图像-调整-阈值,可适当调整阈值,我这里选择的是默认的阈值,确认,并将此图层的混合模式改为正片叠底。
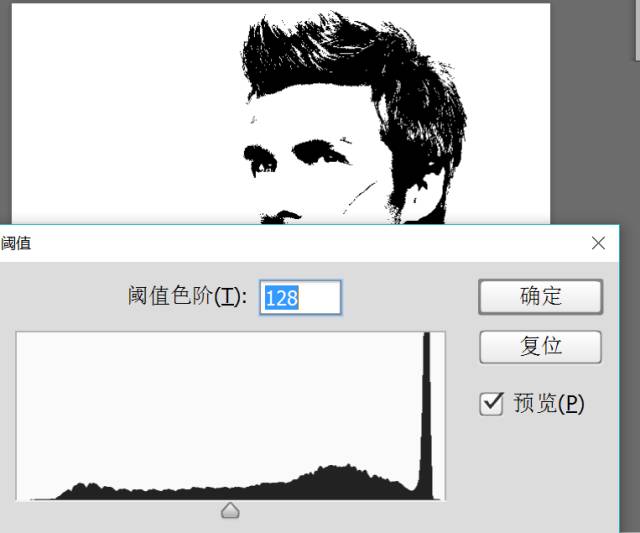
Step 5:CTRL+E合并这两个图层,并新建一个白色图层在其下面。
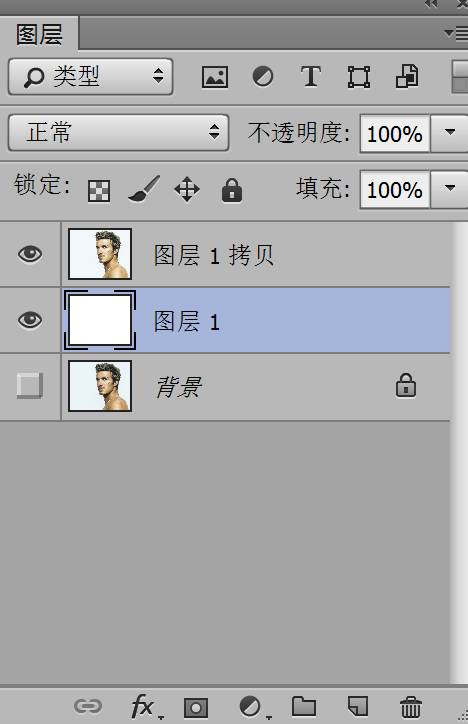
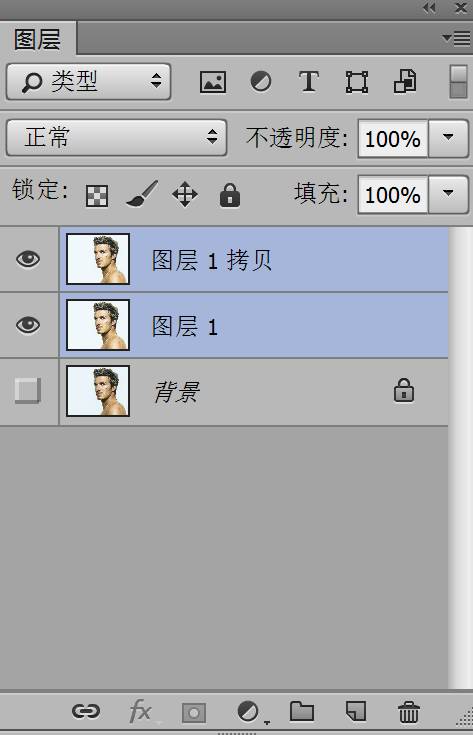
Step 6:导入自己先前网上找的水彩素材图片,放置最顶层位置,并关掉水彩图层的小眼睛。

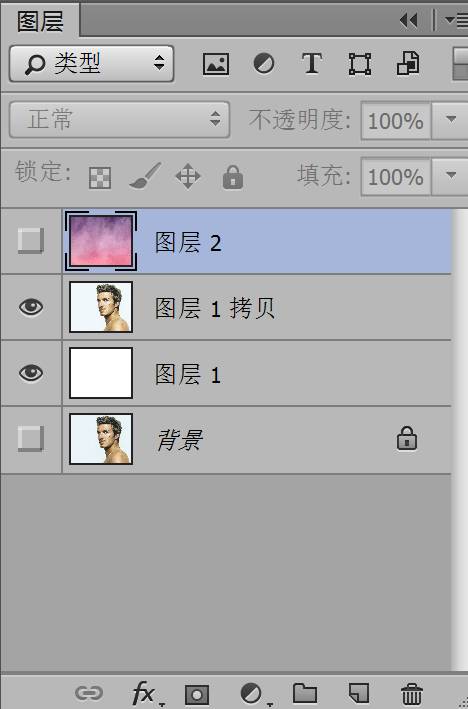
Step 7:选择水彩素材下面的人物图层,按Ctrl+Alt+2选择高光,得到高光部分的选区。
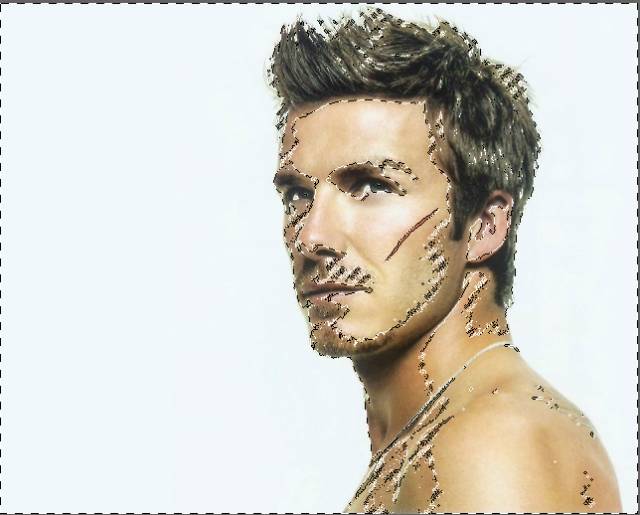
Step 8:用这个选区为水彩素材图层添加蒙版http://www.16xx8.com/tags/38847/(在有选区的情况下,选择到素材层,按下添加蒙版键)并关掉人物图层的显示,打开水彩图层的小眼睛。
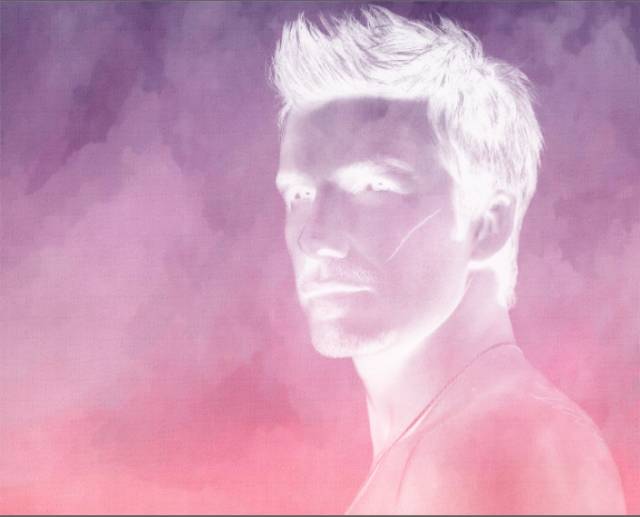
Step 9:选择到水彩画图层蒙版,按Ctrl+I反相。
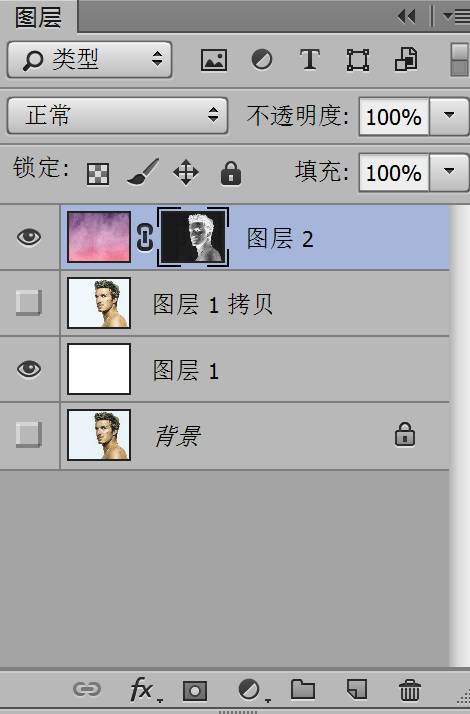
Step 10:把图层的混合模式改为正片叠底。
完成:

整个操作起来还是比较简单的,同学们可以借鉴教程来跟着练习一下,相信你可以通过操作快速掌握如何给人物制作水彩画。
学习 · 提示
相关教程