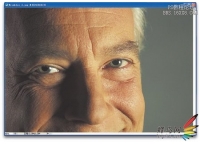彩妆教程,制作万圣节人物妆容(2)
来源:公众号
作者:SoulEC
学习:6797人次
调整它的不透明度。
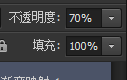
第五步
使用色阶调整图层,暗部加深
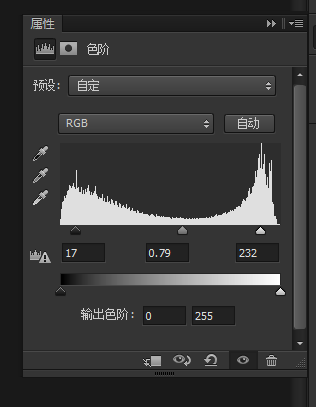
第六步
使用自然饱和度调整图层,降低自然饱和度
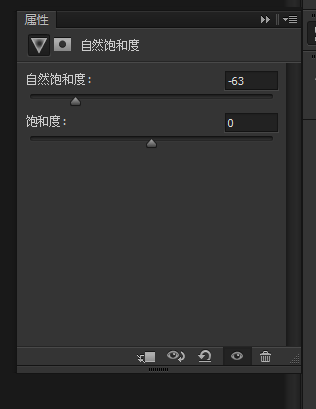
第七步
按住shift全选调整图层,按ctrl+G建立文件夹,建立蒙版http://www.16xx8.com/tags/38847/,把人物的嘴唇和眼睛部分还原
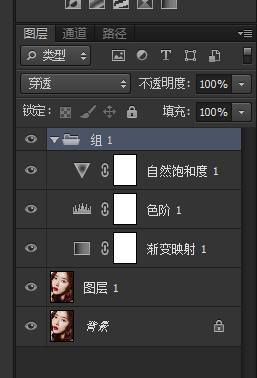
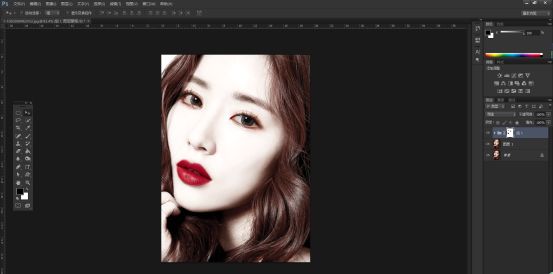
第八步
接下来为她加个红色的眼影,采用可选颜色调整图层,颜色选择红色,增加红色,调整黑色,把蒙版ctrl+I进行反相,使用白色画笔,把眼影部分擦出来
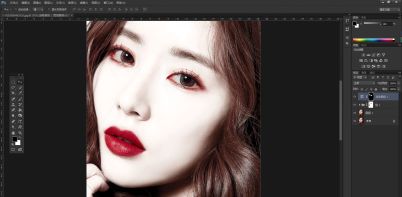
第九步
新建图层,使用硬度100画笔,不透明度和流量还原到100,画笔颜色选择绿色,画笔大小调整到和瞳孔一样大小,画点,把混合模式改为颜色,降低不透明度,擦去不要部分。
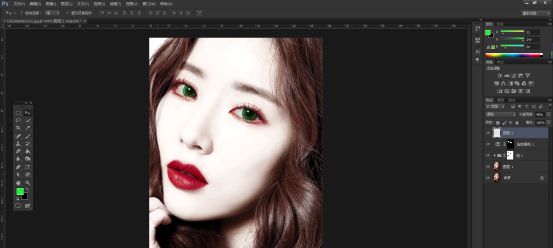
学习 · 提示
相关教程
关注大神微博加入>>
网友求助,请回答!