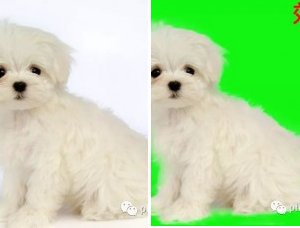通道抠图,用ps中的通道抠出受光不均匀的人物发丝照片(2)
6、底部发丝背景还有一些灰色,用套索工具选取出来,并把选区羽化15个像素。
7、创建色阶调整图层,增加明暗对比,效果如图。
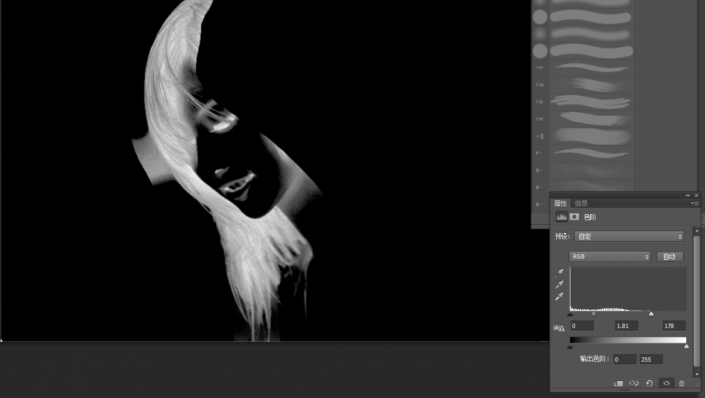
9、创建反相调整图层,把发丝转为白色,同时把背景转为黑色。
10、创建色阶调整图层,把发丝稍微调亮一点。

11、新建一个图层,把前景色设置为白色,然后用透明度为10%的柔边画笔把下图选区部分涂白一点。
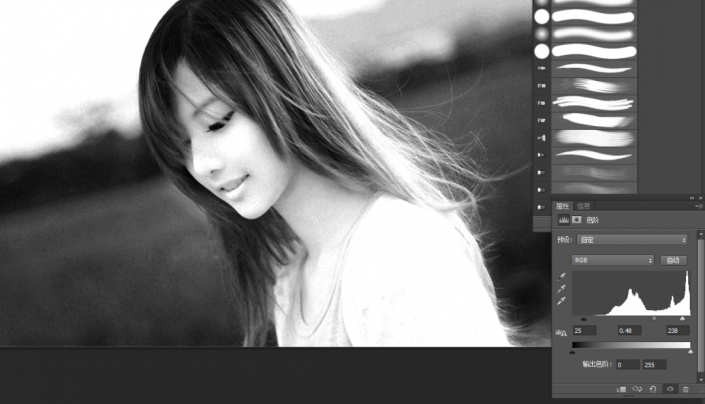
12、现在来处理右侧头发。把背景图层复制一层,按Ctrl + Shift + ] 置顶。
13、进入通道面板,选择红通道,复制粘贴到图层面板。
14、创建色阶调整图层,增加明暗对比。
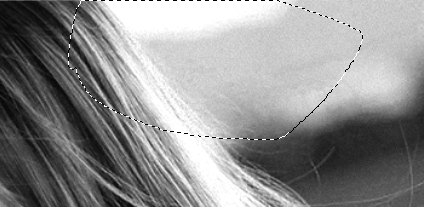
15、同样的方法用套索工具勾出顶部发丝区域,并把选区羽化15个像素。
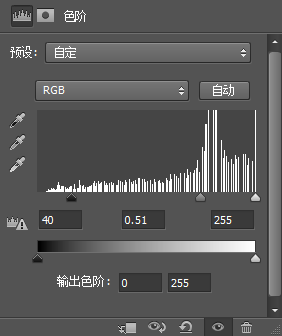
16、创建色阶调整图层,把暗部压暗一点,参数如图。
17、用套索工具勾出下图所示的选区,羽化15个像素后,创建色阶调整图层,增加明暗对比,过程及效果如下图。
18、底部的发丝也是同样的方法处理。
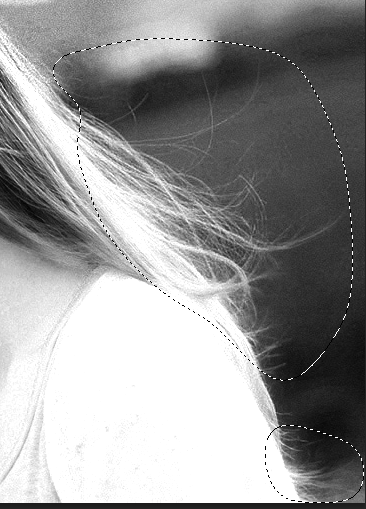
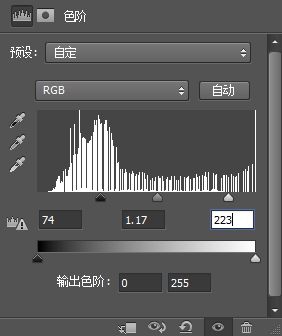

20、创建纯色填充图层,颜色设置为黑色,确定后把蒙版http://www.16xx8.com/tags/38847/填充黑色,再用钢笔及画笔把发丝背景区域变成黑色。
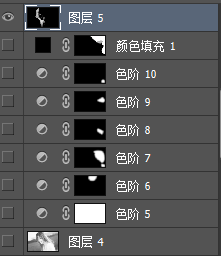
21、新建一个图层,把红通道及以上的图层隐藏,并按Ctrl + Alt + Shift + E 盖印图层。

22、把隐藏的图层显示出来,回到盖印图层,用套索工具勾出下图所示的选区,按Delete键删除,然后取消选区。
23、新建一个图层,按Ctrl + Alt + Shift + E 盖印图层。
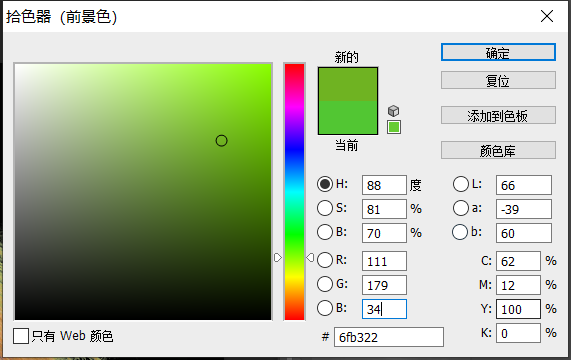
24、新建一个图层,填充颜色为绿色。
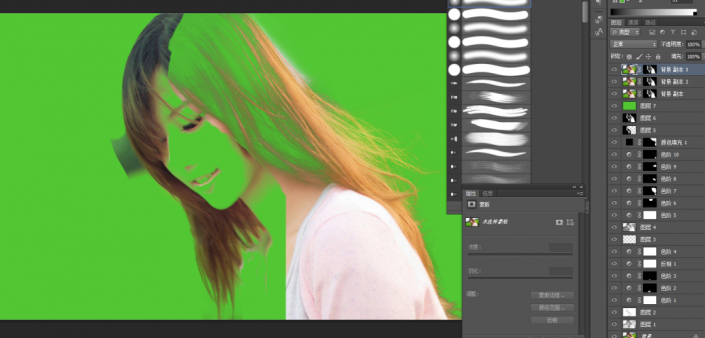
25、复制背景图层,添加蒙版。回到刚刚的盖印图层,Ctrl+A全选,Ctrl+C复制。按住Alt键点击蒙版,Ctrl+V粘贴。
26、多次复制置顶图层。

27、删除拷贝图层3的蒙版,用钢笔工具把人物主体部分勾出,添加蒙版。
28,合并它下面两个图层。

29、新建一个图层,把绿色图层及以下图层都隐藏。然后在这个图层盖印,再把那些显示出来。
30、复制一层绿色图层,移到盖印图层的下面。
31、创建色相/饱和度图层,调节参数如下图。
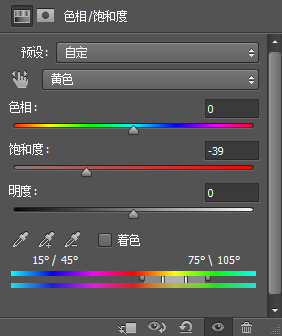
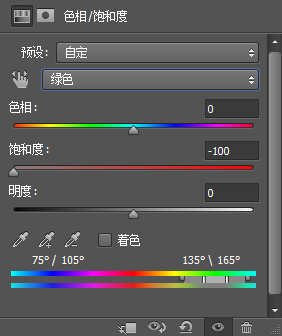
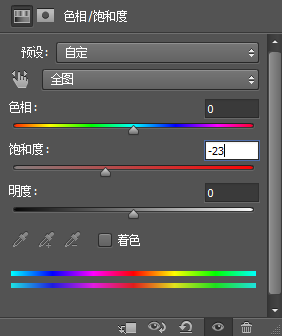
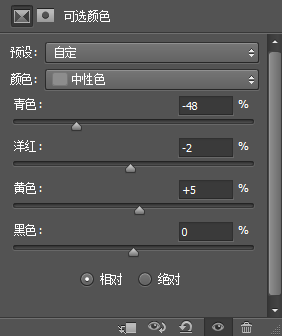
32、创建可选颜色图层,调节参数如图。
33、在可选颜色和饱和度之间创建剪贴蒙版http://www.16xx8.com/tags/38848/,按Ctrl点击盖印图层载入选。
34、选择色相/饱和度图层,按住Alt+删除键。
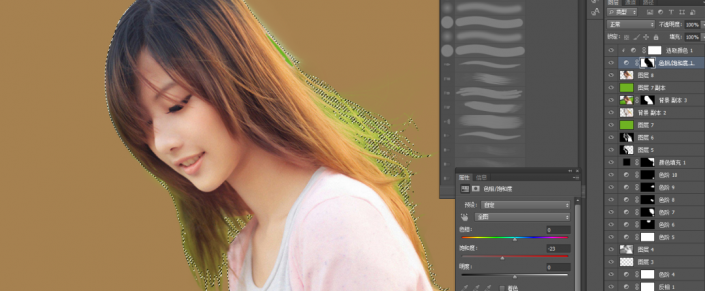
35、选择画笔工具,前景色设置为白色,在残余背景色的发丝上涂抹。
36、追求完美的同学可以再进行细化处理。
完成:
用通道抠图整体来说还是比较好上手的,但是在抠图的时候我们要分清楚哪些抠图需要通道,哪些需要钢笔,其实像抠图并不是用一种方法就能把照片抠出来的,还是需要结合几种工具来一起完成。同学们一起来练习一下吧。
学习 · 提示
相关教程
 学习PS请到www.16xx8.com
学习PS请到www.16xx8.com