奇幻合成,在ps中制作有幽灵飘过的黑暗房间
来源:IT世界网
作者:河马
学习:1629人次
本篇教程其实用到的素材不多,而且处理的比较细腻,房间大部分比较暗,增加了一种破旧的效果,在人物部分加入后也做了光影的调整,最后通过渲染整体颜色得到想要的效果,整个操作起来还是比较简单的,同学们可以通过教程思路来制作一下。也可以把图中的素材进行替换,换成自己想要的一种。照片相信做出来会有一种不同的感觉,具体通过教程来学习一下吧。
效果图:
操作步骤:
1、首先在Photoshop中打开一张欧式房间的照片,如图所示。
 2、为了加深房间的诡异气氛,按下Ctrl+J复制背景图层,然后设置图层的混合模式为“颜色加深”,不透明度为30%,如图所示。
2、为了加深房间的诡异气氛,按下Ctrl+J复制背景图层,然后设置图层的混合模式为“颜色加深”,不透明度为30%,如图所示。
 3、在菜单中选择“图像—调整—黑白”,在预设中选择“红外线”,如图所示。
3、在菜单中选择“图像—调整—黑白”,在预设中选择“红外线”,如图所示。
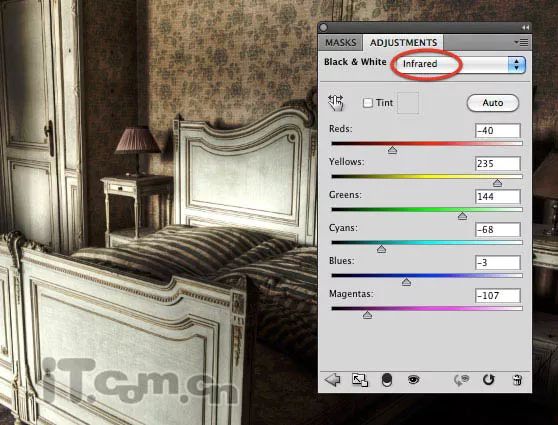 4、按下Ctrl+Shif+Alt+E盖印图层,然后选择“滤镜—其它—高反差保留”,设置如图所示。
4、按下Ctrl+Shif+Alt+E盖印图层,然后选择“滤镜—其它—高反差保留”,设置如图所示。
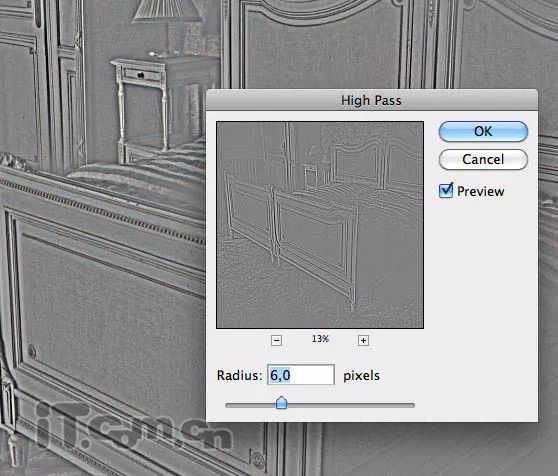 5、设置图层的混合模式为叠加,下面的前后的对比效果。
5、设置图层的混合模式为叠加,下面的前后的对比效果。
 6、细后照片,你会发现房间左边应该有一个窗户或露台,光线应该是从这个方向射进来的。因此,我们要使用滤镜创建光照效果。再一次盖印图层,然后选择“滤镜—渲染—光照效果”,在这里你要设置好照片类型:全光源;其它参考请参考下图所示。
6、细后照片,你会发现房间左边应该有一个窗户或露台,光线应该是从这个方向射进来的。因此,我们要使用滤镜创建光照效果。再一次盖印图层,然后选择“滤镜—渲染—光照效果”,在这里你要设置好照片类型:全光源;其它参考请参考下图所示。
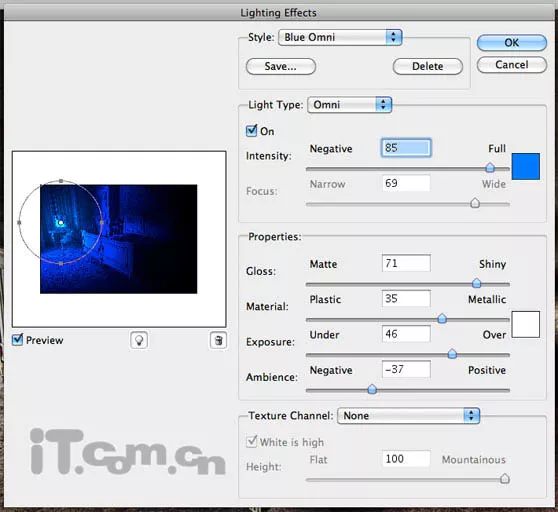 7、现在按下Ctrl+Shift+U去色,然后设置图层混合模式为滤色,这样看上去就得一个很好的光照效果了。
7、现在按下Ctrl+Shift+U去色,然后设置图层混合模式为滤色,这样看上去就得一个很好的光照效果了。
 8、下面在Photoshop中打开一个忧郁小男孩的照片,把它粘贴到房间的床上,然后按下Ctrl+T重新调整大小,如图所示。
8、下面在Photoshop中打开一个忧郁小男孩的照片,把它粘贴到房间的床上,然后按下Ctrl+T重新调整大小,如图所示。

 9、由于光线从左边射入,所以我们要在男孩的身后的右侧制作一些阴影效果。创建一个新图层并把图层移动到男孩图层的下面,然后使用硬度为0的黑色画笔工具在男孩的身后涂抹一些阴影,并调整一下图层的透明度和混合模式。
9、由于光线从左边射入,所以我们要在男孩的身后的右侧制作一些阴影效果。创建一个新图层并把图层移动到男孩图层的下面,然后使用硬度为0的黑色画笔工具在男孩的身后涂抹一些阴影,并调整一下图层的透明度和混合模式。
 10、下面我们加深男孩的色彩,使用它色彩对比强烈些。选择加深工具,在属性栏中设置范围为“阴影”,细心地图层男孩图层,尤其是右侧阴影。
10、下面我们加深男孩的色彩,使用它色彩对比强烈些。选择加深工具,在属性栏中设置范围为“阴影”,细心地图层男孩图层,尤其是右侧阴影。
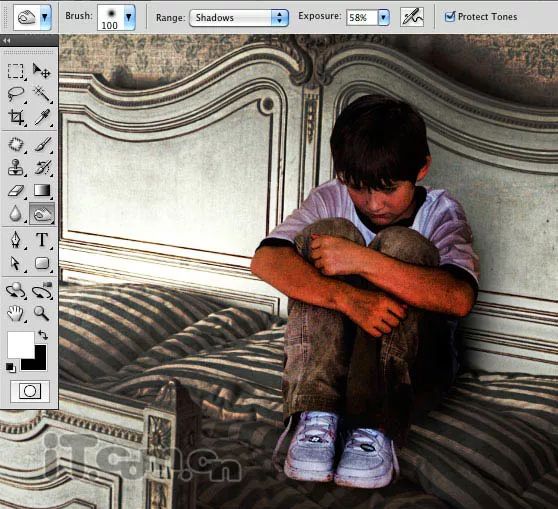 11、由于男孩的色调过于饱和,因此按下Ctrl+U减小饱和度-35。
11、由于男孩的色调过于饱和,因此按下Ctrl+U减小饱和度-35。
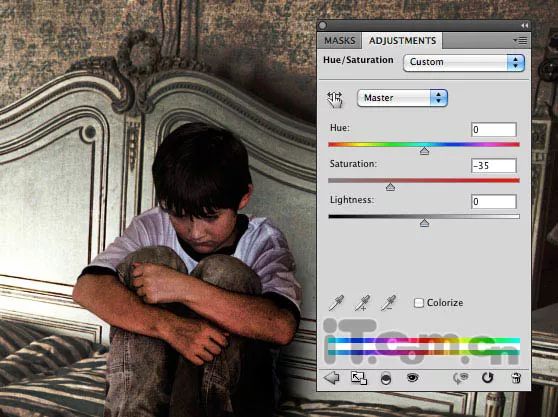 12、下面创建一个幽灵。打开一经女孩照片并粘贴到我们的图片中,如图所示。
12、下面创建一个幽灵。打开一经女孩照片并粘贴到我们的图片中,如图所示。

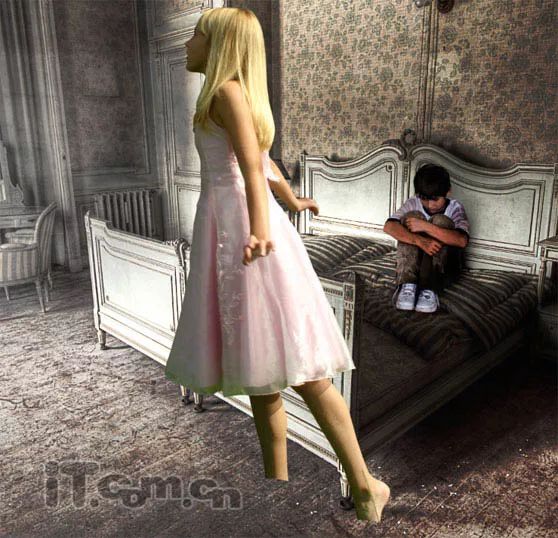 13、选择“编辑—变换—水平翻转”,然后按Ctrl+T,调整女孩的角度,这样看起来就像飞向男孩似的。
13、选择“编辑—变换—水平翻转”,然后按Ctrl+T,调整女孩的角度,这样看起来就像飞向男孩似的。
 14、在女孩图层添加一个蒙版http://www.16xx8.com/tags/38847/,使用较大的黑色柔角画笔在蒙版上涂抹,消除女孩的脚部,如图所示。
14、在女孩图层添加一个蒙版http://www.16xx8.com/tags/38847/,使用较大的黑色柔角画笔在蒙版上涂抹,消除女孩的脚部,如图所示。
 15、按下Ctrl+J复制女孩图层,然后选择“滤镜—模糊—动感模糊”,设置距离为80像素,角度34左右,如图所示。
15、按下Ctrl+J复制女孩图层,然后选择“滤镜—模糊—动感模糊”,设置距离为80像素,角度34左右,如图所示。
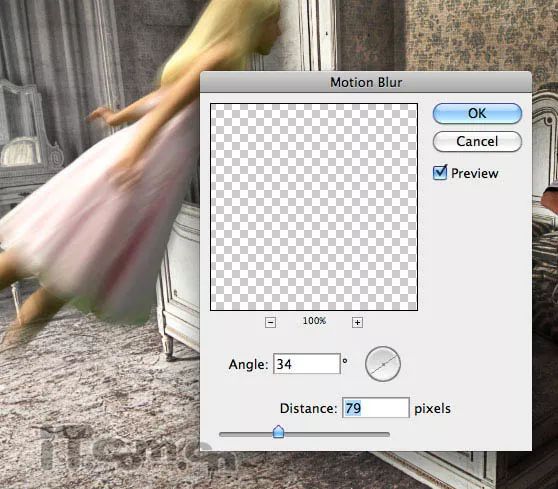 16、添加一图层蒙版,使用黑色画笔消除女孩状况的模糊效果。
16、添加一图层蒙版,使用黑色画笔消除女孩状况的模糊效果。
 17、按下Ctrl+U降低女孩色彩的饱和度-30。
17、按下Ctrl+U降低女孩色彩的饱和度-30。
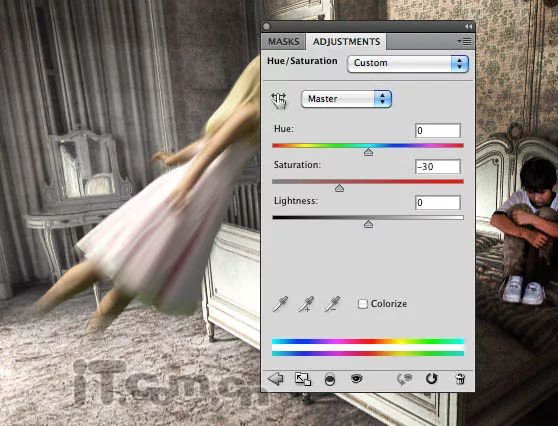 18、创建一个新图层,混合模式设置为叠加。然后使用柔角的白色画笔,在女孩的背部涂抹反光的效果,并降低图层的不透明度。
18、创建一个新图层,混合模式设置为叠加。然后使用柔角的白色画笔,在女孩的背部涂抹反光的效果,并降低图层的不透明度。
 19、选择所有的女孩图层和女孩背部的发光图层,然后按下Ctrl+G把这些图层都放进一个文件夹里。然后设置这个文件夹的不透明度为80%,如图所示。
19、选择所有的女孩图层和女孩背部的发光图层,然后按下Ctrl+G把这些图层都放进一个文件夹里。然后设置这个文件夹的不透明度为80%,如图所示。
 20、为了增加光与影的效果,我还创建一个新图层混合模式为叠加,在这个图层上使用黑色的画笔图层图片右侧床下的位置,如图所示。
20、为了增加光与影的效果,我还创建一个新图层混合模式为叠加,在这个图层上使用黑色的画笔图层图片右侧床下的位置,如图所示。
 21、再次按下Ctrl+Shift+Alt+E盖印图层,然后选择“图层—调整—亮度对比度” ,设置对比度为-30,如图所示。
21、再次按下Ctrl+Shift+Alt+E盖印图层,然后选择“图层—调整—亮度对比度” ,设置对比度为-30,如图所示。
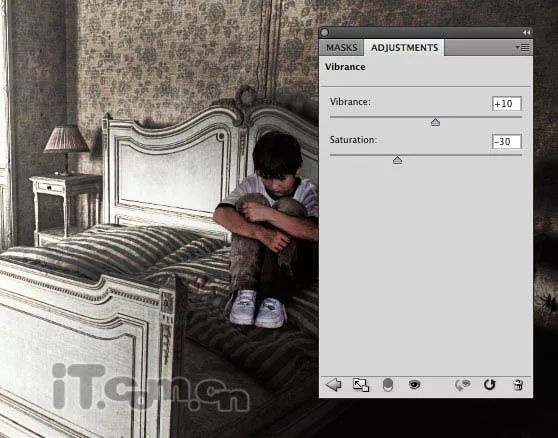 22、使用色彩平衡,调出图片的冷色调,如图所示。
22、使用色彩平衡,调出图片的冷色调,如图所示。
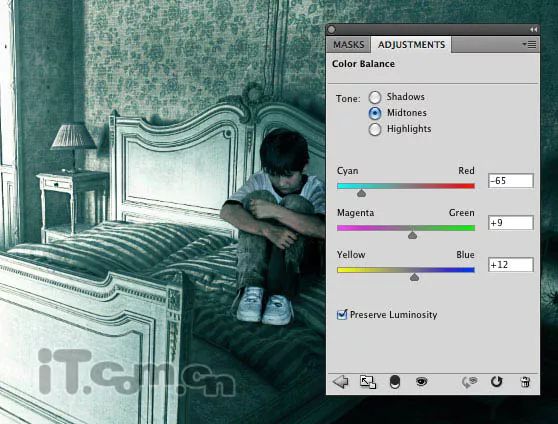

最后再一次盖印图层,然后设置图层的混合模式为颜色加深,不透明度为30%。
完成:
像本篇教程的素材其实比较简单,同学们在做的时候可以自己找一些,也不一定必须按照教程来做,可以通过自己的一些想法来进行制作,这样会更有自己的风格,通过教程来练习一下吧。
学习 · 提示
相关教程
关注大神微博加入>>
网友求助,请回答!
 新手学PS请到:www.16xx8.com
新手学PS请到:www.16xx8.com






