水雾效果,用PS制作逼真的下雨天玻璃水雾效果照片(2)
来源:站酷
作者:设计软件通
学习:20588人次
参数如图
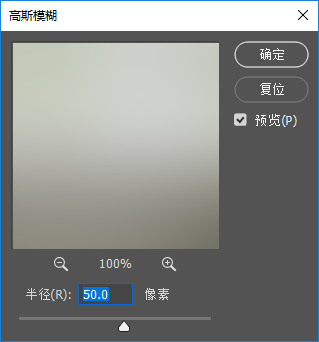
点击确定
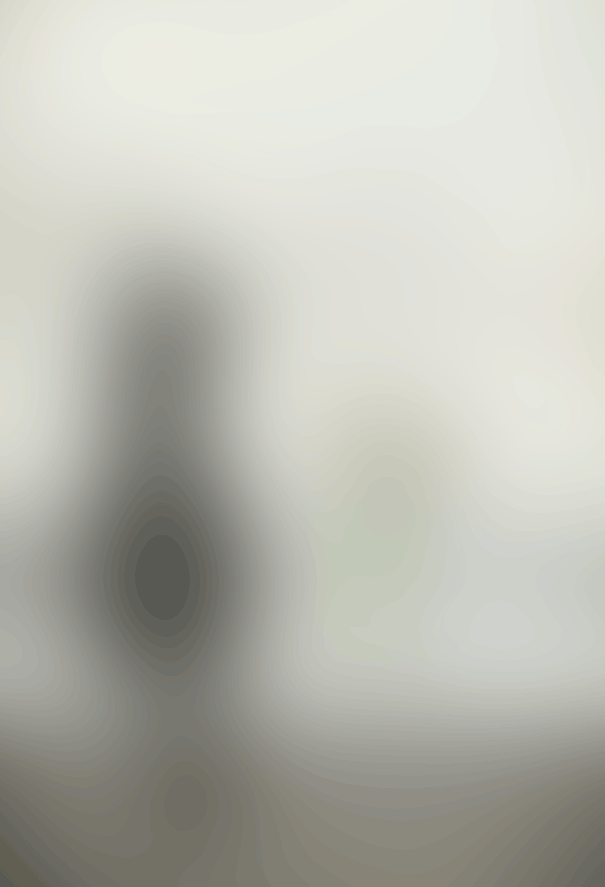
感觉像摘了眼镜一样
6在中间图层的上方新建一个空图层
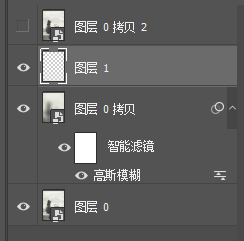
7将顶层图层的眼睛点亮
并在顶层图层和空图层中间
按住Alt左键单击一下
做一个剪切蒙版
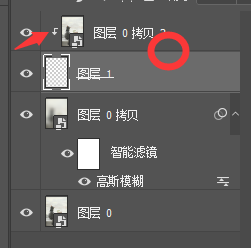
这时会发现画面没有改变
是因为顶端图层只能显示
下方图层中有颜色的部分
所以下面我们要来再下方图层上绘制一些线条
8再选中空图层的状态下
按键盘上的Ctrl+A选中整个画面
然后点击选择-变换选区
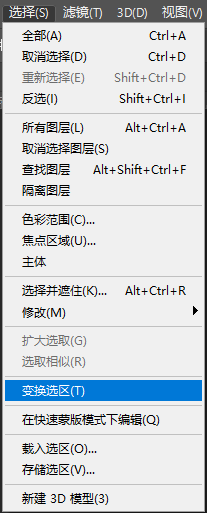
在顶端的参数栏中做如图设置

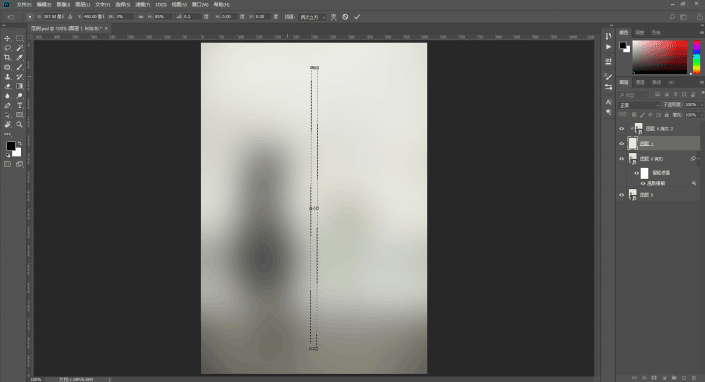
9按下回车键确认更改
将前景色设置为纯黑色
在空涂层上按Alt+Delete填充
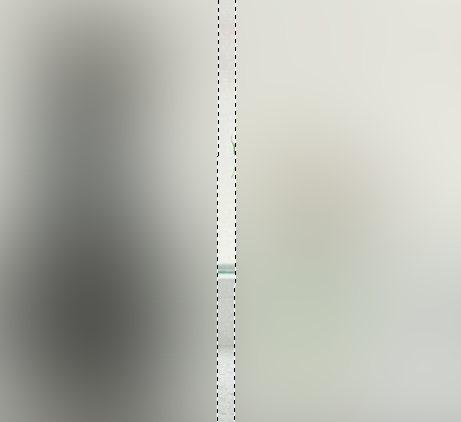
学习 · 提示
相关教程
关注大神微博加入>>
网友求助,请回答!
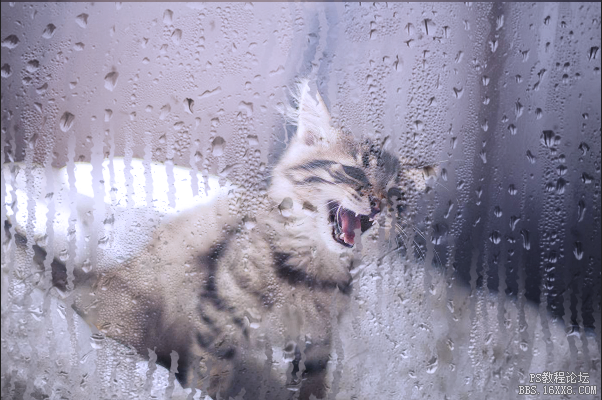 用PS制作浪漫的镂空字我的作业:
用PS制作浪漫的镂空字我的作业:







