好了,随后我们编辑手的图层。先用图章工具,或者按下快捷键。图章的取样可以选取灰色背景任意部分,只需要把人物面前的手臂给涂抹掉,就可以了。完成效果如下。
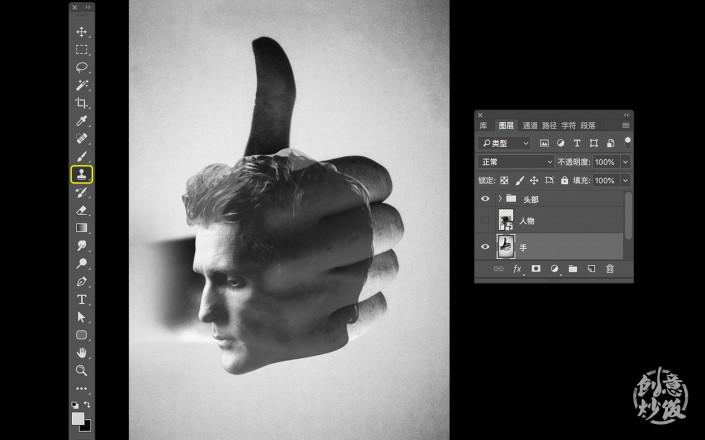
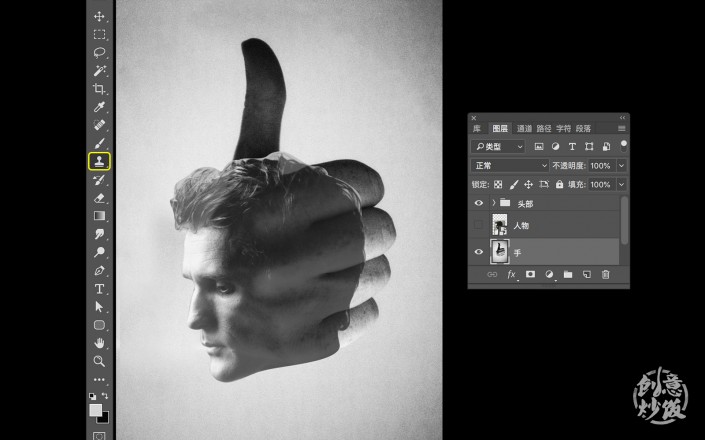
之后进入头部的擦除步骤,先打包两个头部图层到新文件夹,给该文件夹命名为头部,然后给头部文件夹新建蒙版
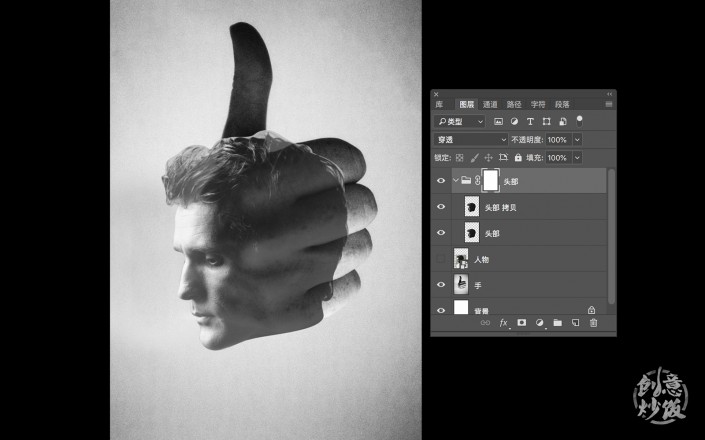
用黑色的画笔工具小心的在蒙版上涂抹,注意笔刷的小大可以随时改变,有些地方比如人物的下颚部分,适合用小一些的画笔。
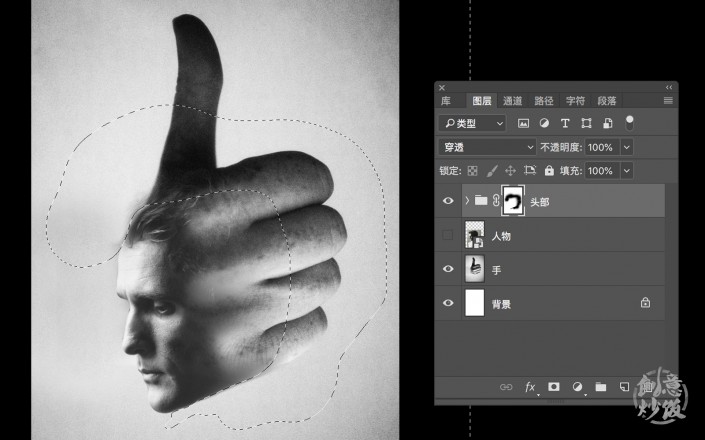
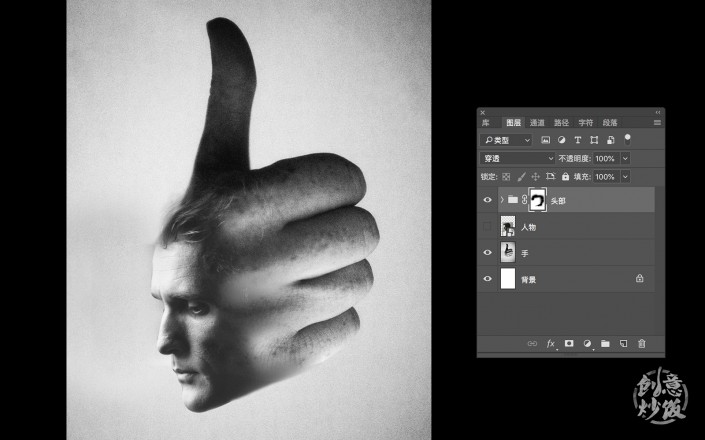
调整一下整体位置,让主画面上下居中。背景图如果不够长,可以选取顶部一段区域拉长一些。
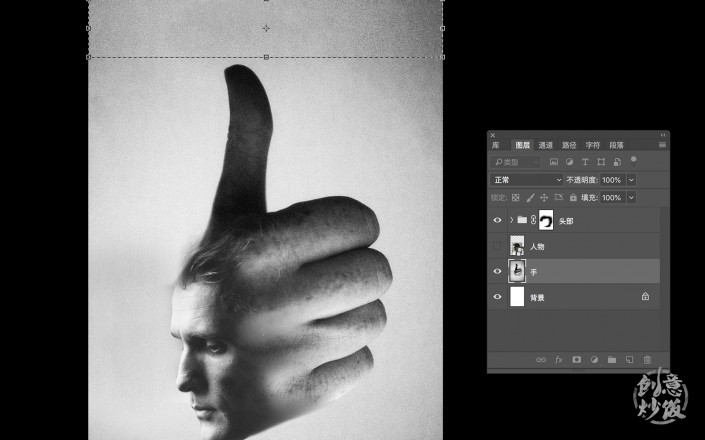
OK,最后打上文字,全部的效果就大功告成了。
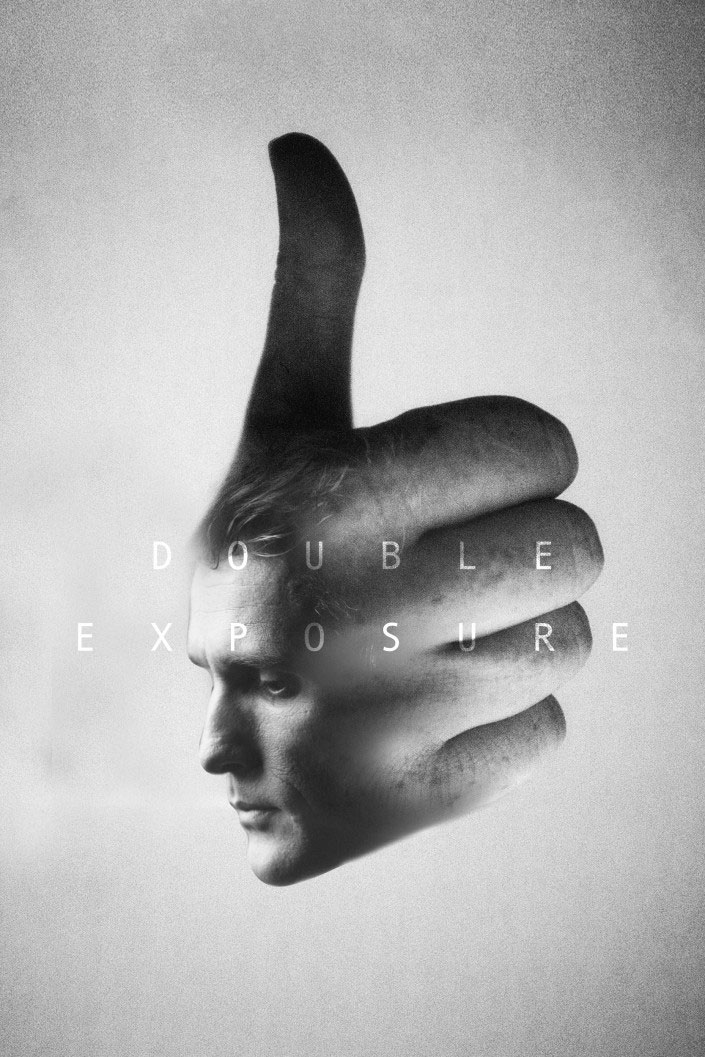
在制作上还是比较简单的,还是需要同学们亲自去做才知道。