上图即是我们今天用到的素材
万事俱备,走起!图文教学,手把手教你
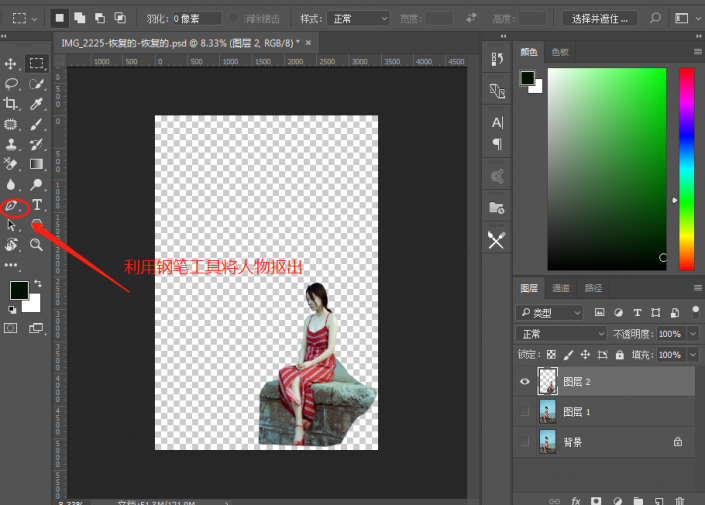
打开PS,导入人物图层,利用钢笔工具将人物主体大致抠出
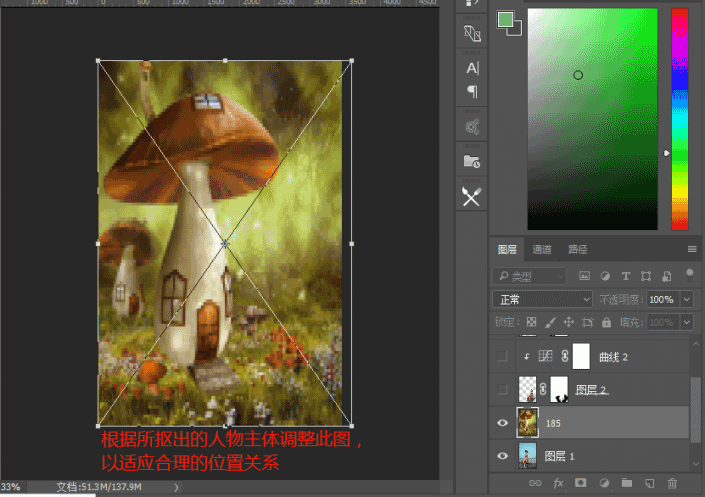
导入素材一,并置于所抠人物图层下方。利用变形工具将图层调整到与背景图层大小,并根据所抠人物调整此图,以适应空间关系。
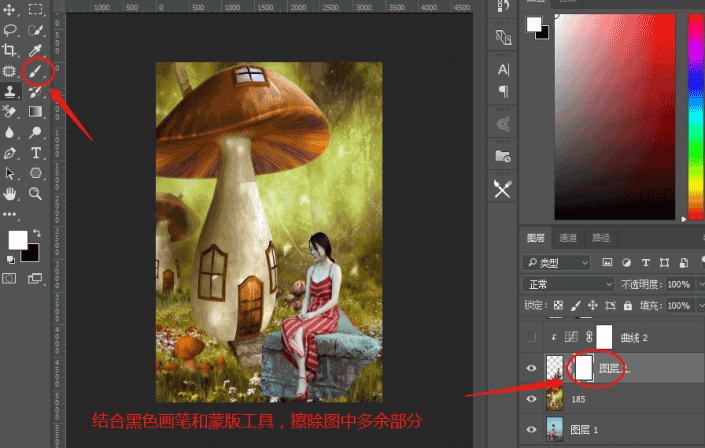
添加蒙版,对图中多余部分进行擦除
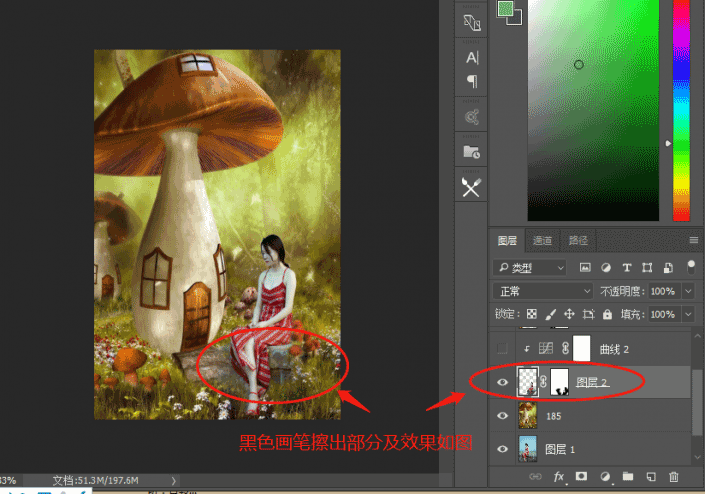
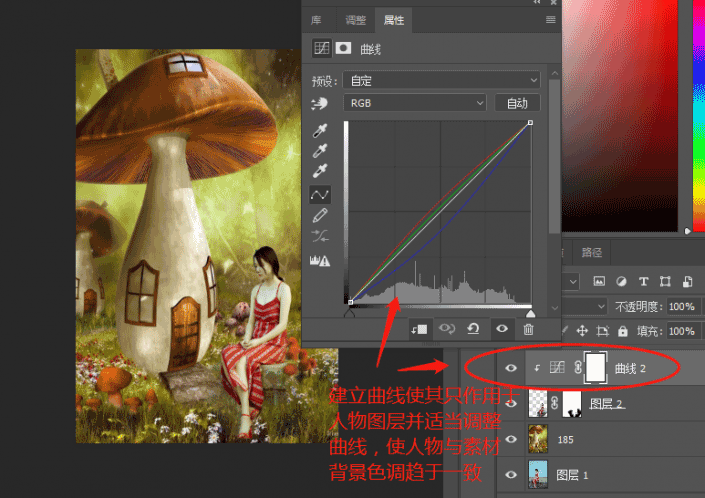
此时我们会发现人物主体与背景格格不入,建立曲线图层(剪贴蒙版:按住alt,把鼠标放在2个图层中间,曲线图层有了一个指向人物图层的箭头),使其只对单独的人物起作用。并利用曲线对人物调色。
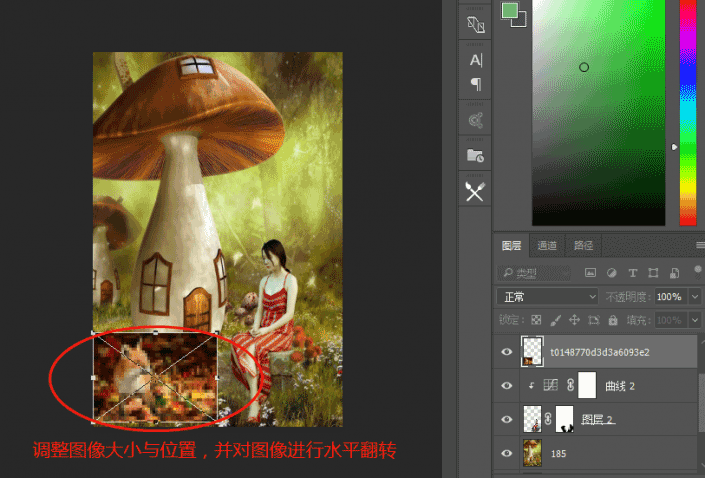
导入第二张素材,通过变形工具进行调整(快捷键Ctrl+T)