机器人效果,用PS创建超炫酷的机器人(2)
通过按住Alt键同时单击图层之间的线条,将纹理图层剪贴到机器人图层。正确完成时,纹理图层的缩略图将缩进,并在其旁边出现一个向下的小箭头图标。此裁剪确保纹理仅在机器人像素上可见,而不在背景中显示。
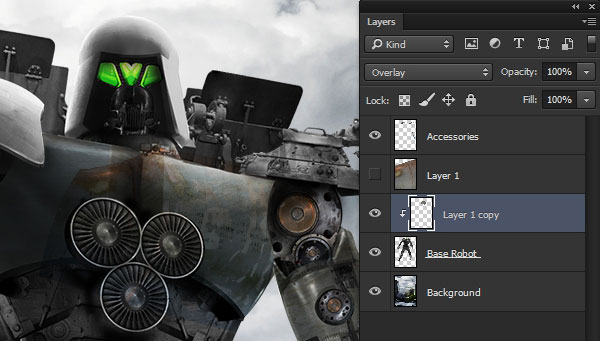
使用橡皮擦(E)进一步细化纹理出现的位置。在橡皮擦上使用柔软的边缘笔尖轻轻去除明显的接缝和纹理不应该在其他金属片上可见的区域。

继续使纹理化机器人的不同元素的过程相同。使用纹理的不同部分根据需要多次创建原始图层的重复项。复制其他纹理区域从其他股票照片,所以有一个良好的多样性的整体外观。在我们的项目中,我们使用了近二十个纹理图层。这可能是单调乏味的工作,但最终的效果是值得的
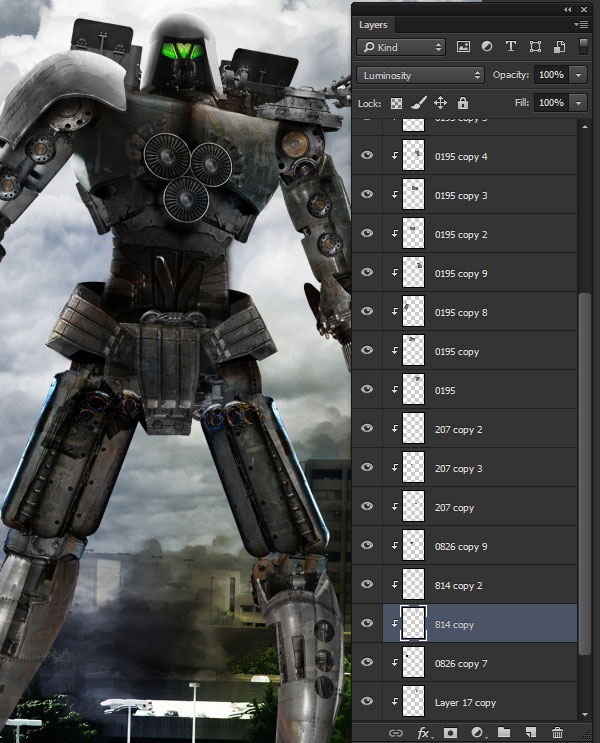
使用小型机械元素的纹理照片来帮助增加机器人身材的规模和逼真度。细节越严密,机器人就越大。

在纹理中分层是为表面添加磨损和细节的绝佳工具。添加防锈和划伤效果将整件作品带到另一个层面。本教程的这一部分详细介绍了如何从纹理照片创建自定义的防锈和划痕笔刷,并使用它们为我们的英雄机器人的金属添加逼真的伤害。
步骤1打开文件DSC_0195.JPG,粗略选择文件顶部附近的划痕。使用编辑>复制(Control-C)复制选择

使用“文件”>“新建”(Ctrl-N)创建新文档。Photoshop会自动使用复制像素的尺寸填充新文件的大小。单击新建对话框中的确定。然后使用编辑>粘贴(Control-V)粘贴到新文件中。
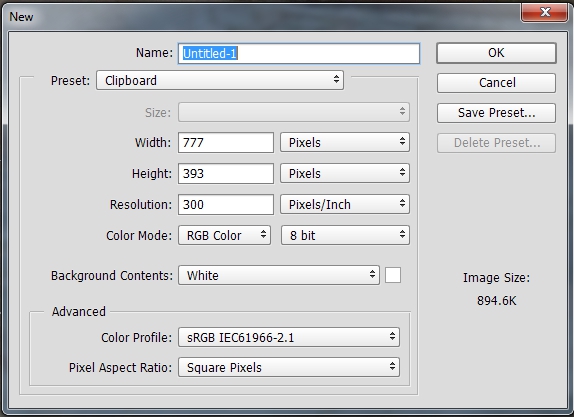
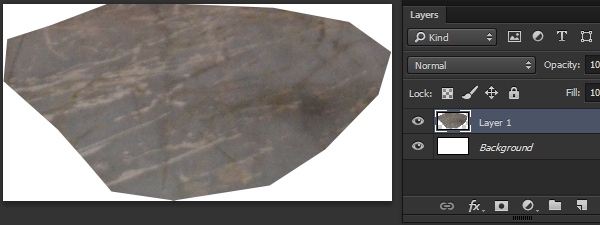
用Image> Adjustments> Desaturate(Shift-Control-U)删除颜色信息。然后用图像>调整>色阶(Control-L)打开色阶调整。向外拉两个外侧调整手柄,以在纹理中形成强烈的对比。我们的目标是把划痕看作是一个明亮的白色对比较暗的像素。
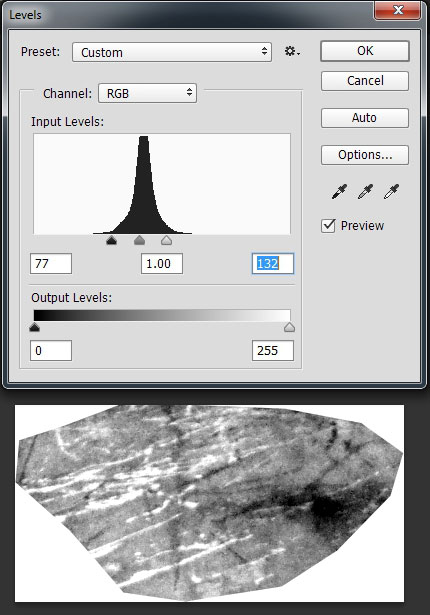
Photoshop的笔刷提示将黑色区域定义为正面,而纹理将其设置为负值,所以请转到图像>调整>反转(控制-I)以更改纹理,以便划痕为黑色,金属为浅灰色。

使用橡皮擦(E),使用柔软的边缘刷子尖端去除坚硬的边缘,并进行更加羽化的过渡。
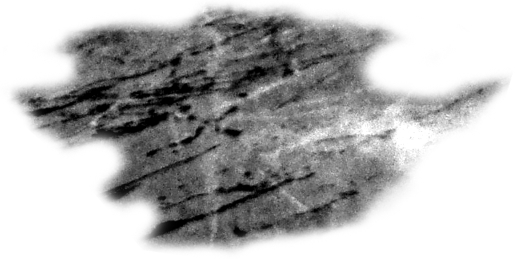
转到选择>颜色范围,然后从选择菜单中选择阴影选项。调整模糊和范围滑块,直到预览显示一个很好的选择区域。在我们的例子中,我们分别使用了38%和54。点击确定以生成选择。
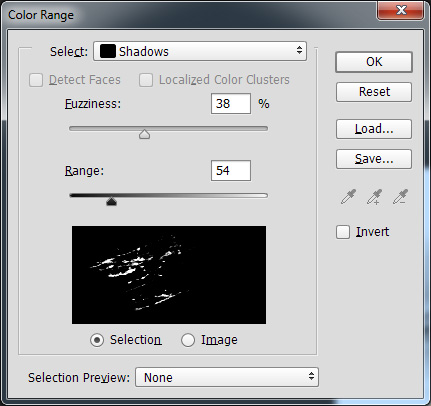
使用图层>新建>图层复制(Control-J)将选择复制到新图层,然后可以删除原图层。
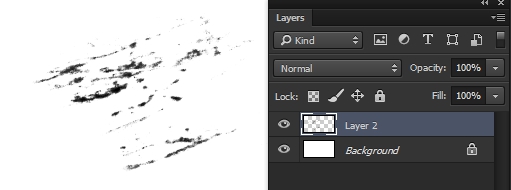
使用橡皮擦工具进一步修改?(删除和保留硬边缘,然后通过编辑>定义笔刷预设并给新的笔刷命名来定义新的笔刷笔尖。
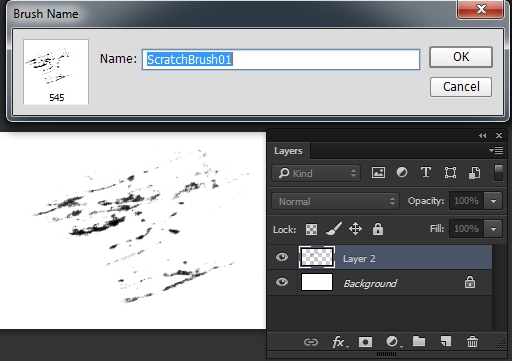
返回到主项目文件。在其余的纹理图层的顶部创建一个新的图层作为划痕。其余的将剪贴层剪断。使用画笔工具(B)并选择新创建的自定义画笔。选择明亮的灰色,并根据需要减小画笔大小。通过单击创建划痕效果,不要像正常画笔那样拖动画笔,这种技巧更像是一种印章。
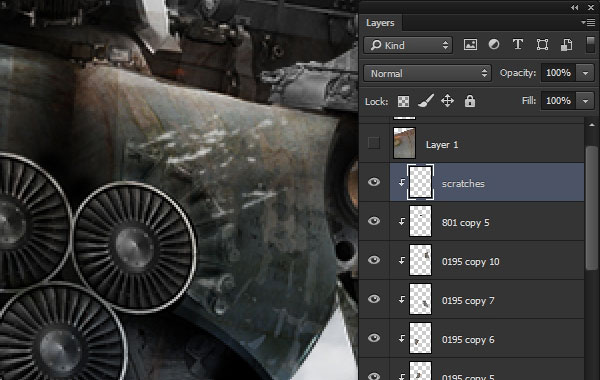
学习 · 提示
相关教程







