星光效果,用PS给树木营造漫天星光的感觉(3)
3.如何做最后的调整
步骤1
在本节中,我们将对设计进行最后的调整。转到图层>新建调整图层>曲线以创建新的曲线调整图层并将其命名为Color_1。
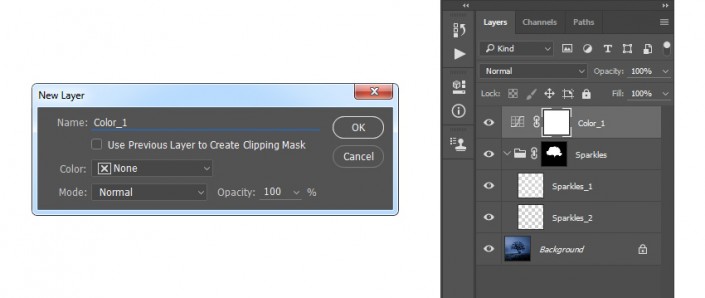
现在,双击此图层缩略图,然后在“属性”面板中使用以下设置:
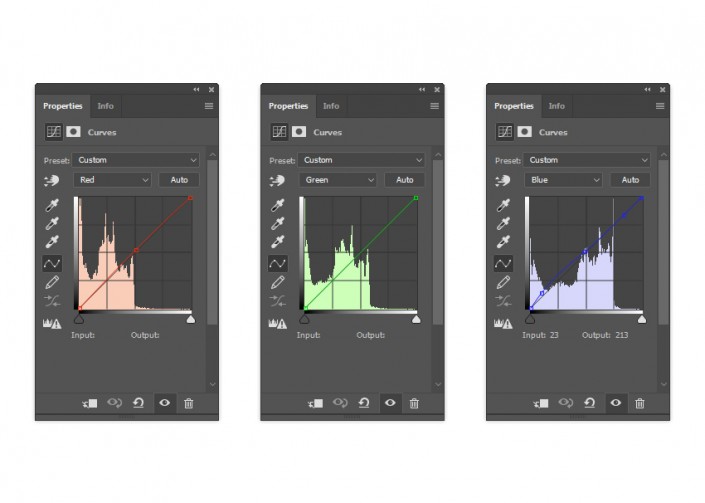
转到图层>新建调整图层>色彩平衡,创建一个新的色彩平衡调整图层,并将其命名为Color_2。然后,将该图层拖到“图层”面板的“Color_1”图层的正下方。
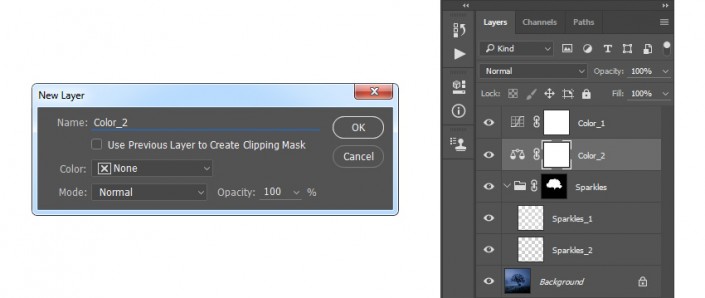
现在,双击此图层缩略图,然后在“属性”面板中使用以下设置:
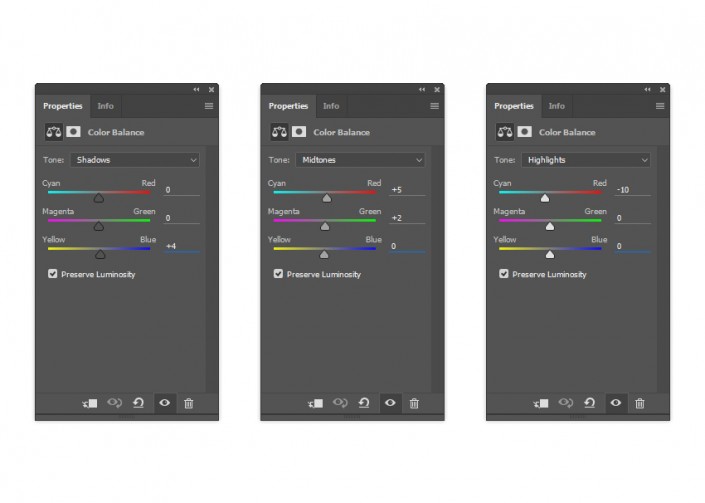
转到图层>新建调整图层>曲线,创建一个新的曲线调整图层,并将其命名为Color_3。然后,将该图层拖到“图层”面板中的Color_2图层的正下方。
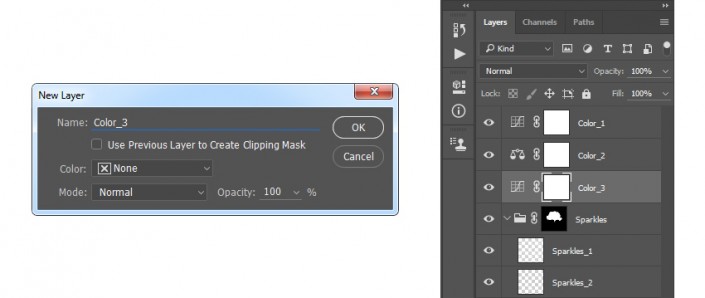
现在,双击此图层缩略图,然后在“属性”面板中使用以下设置:
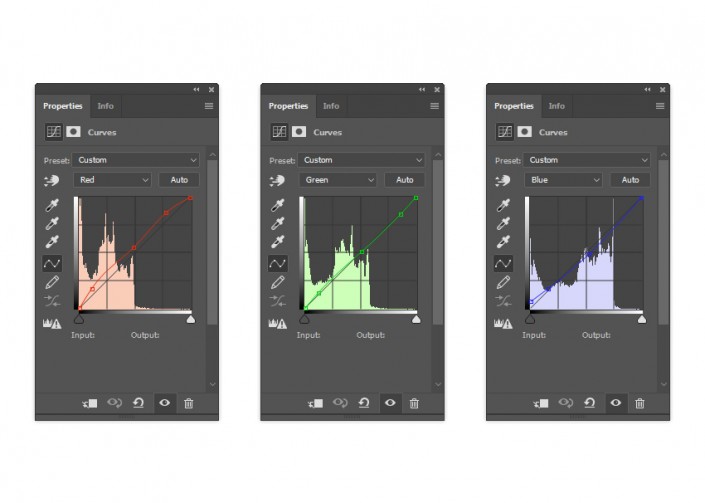
选择Color_1图层缩略图,然后按键盘上的D重置色板。然后,转到图层>新建调整图层>渐变贴图以创建新的渐变贴图调整图层,并将其命名为“整体对比度”。
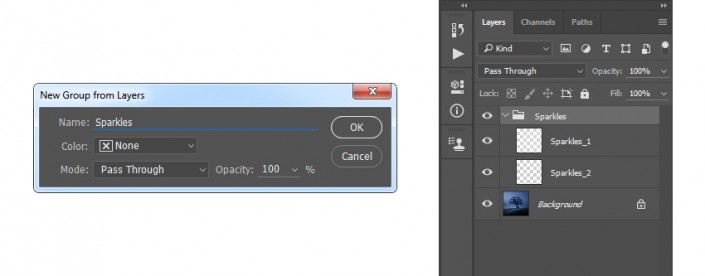
现在将此图层的混合模式更改为柔光,并将不透明度设置为19%。
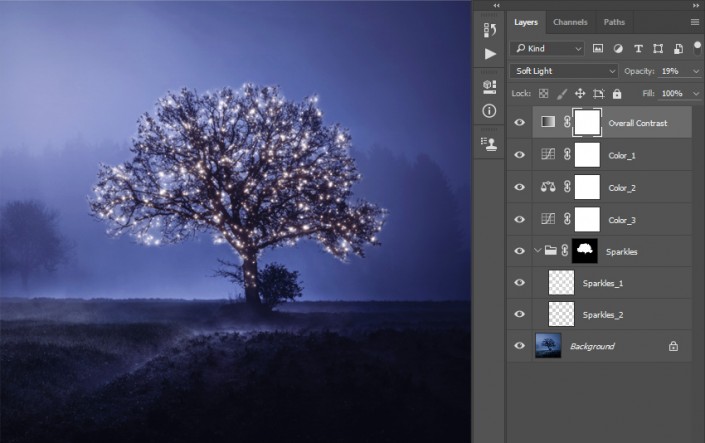
转到图层>新建调整图层>色调/饱和度以创建一个新的色调/饱和度调整图层,并将其命名为“整体饱和度”。
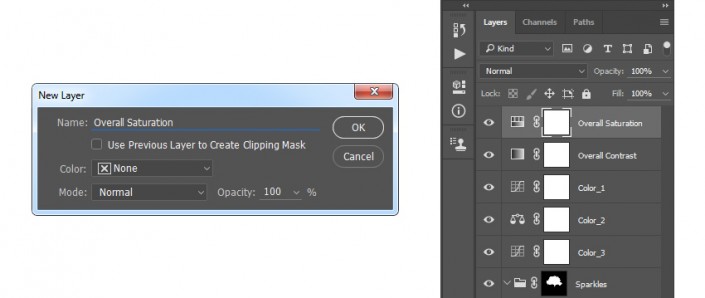
现在,双击此图层缩略图,然后在“属性”面板中使用以下设置:
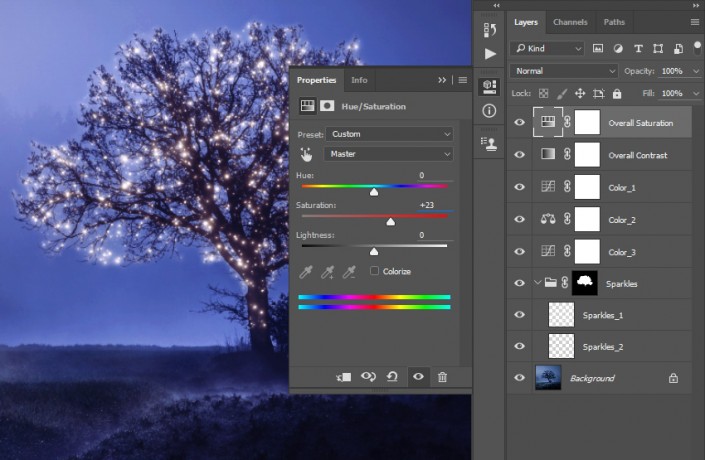
转到图层>新建调整图层>关卡,创建一个新的关卡调整图层,并将其命名为“总体亮度”。
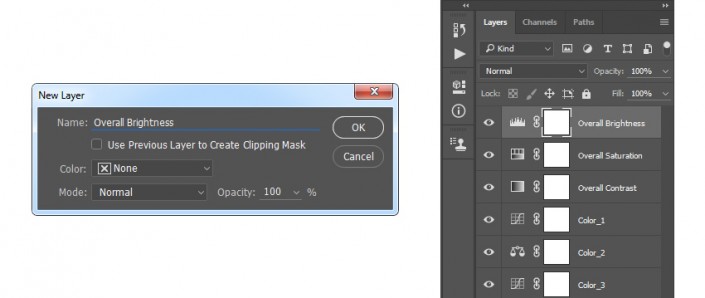
现在双击这个项目缩略图,然后在属性面板中输入下面的设置:
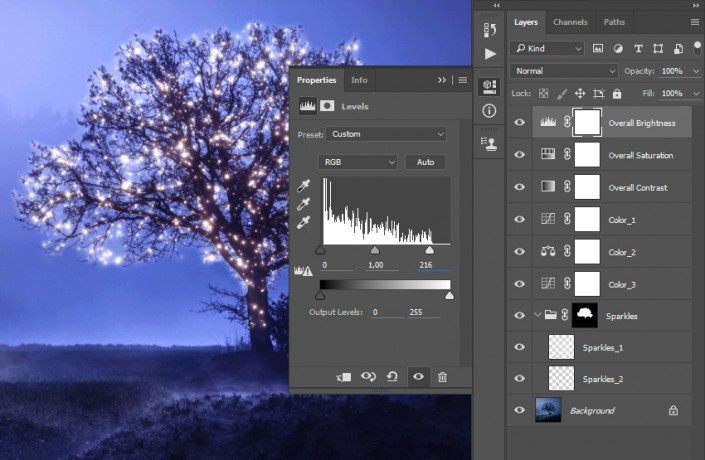
按下键盘上的Control-Alt-Shift-E制作屏幕截图,然后按下Control-Shift-U使该图层饱和。然后,去滤镜>其他>高通,并设置半径为2像素,如下所示:
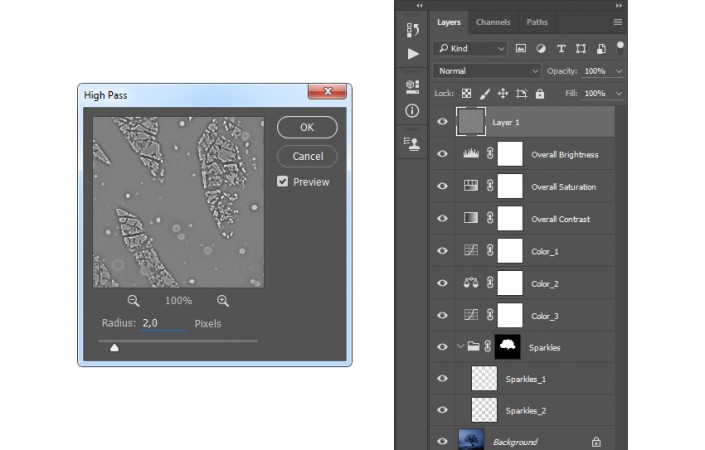
命名此层总体锐化,改变混合模式这一层的强光。
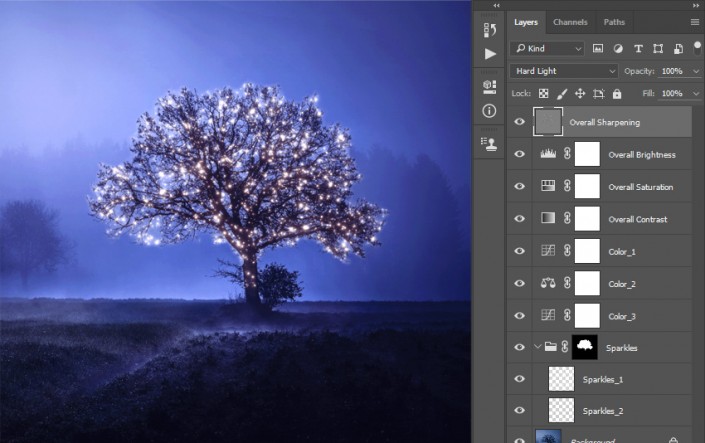

本篇教程整体来说很梦幻,可以当做很多设计中的背景,同学们要认真练习噢。
学习 · 提示
相关教程








