光照效果,给照片添加散景和光照效果(2)
来源:PS联盟
作者:kylin
学习:28524人次
4、把图层1,图层1拷贝2的图层混合模式都改成滤色,图层1的不透明度设为78%,图层1拷贝2的不透明度设为85%。
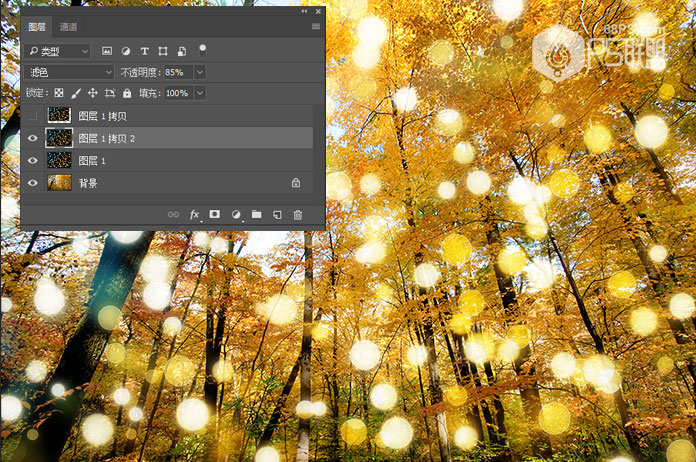
5、Ctrl+T把图层1拷贝缩小,然后转到滤镜-模糊-高斯模糊,数值可以根据自己图片设,我们设为3.7。
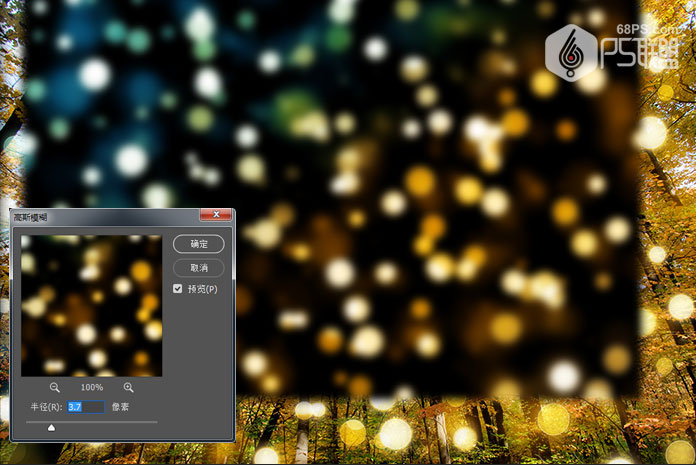
6、转到图层,把图层拷贝1的混合模式改成滤色,不透明度设为60%。
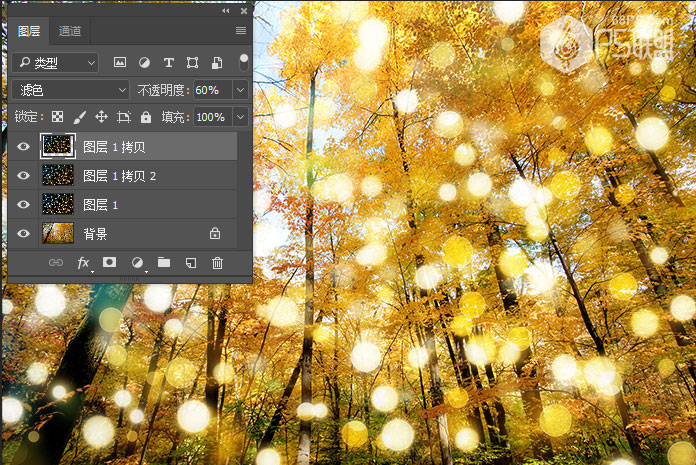
好了到这里散景的效果已经完成了。

7、接下来我们给图片加上阳光照射的效果,打开阳光的图片,放在合适的位子。
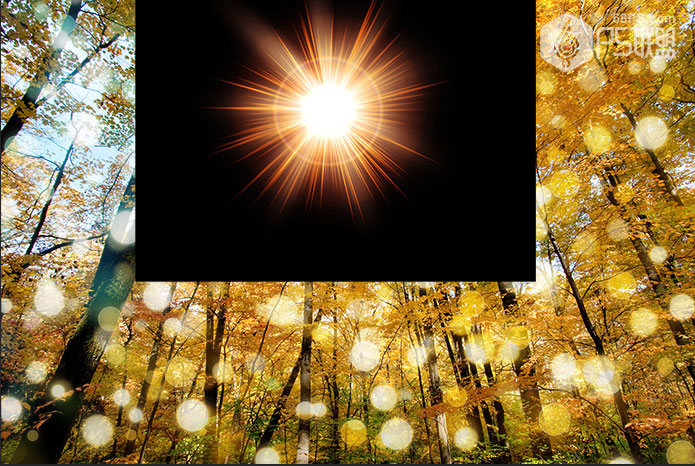
8、接下来我们给图片加上阳光照射的效果,打开阳光的图片,放在合适的位子。
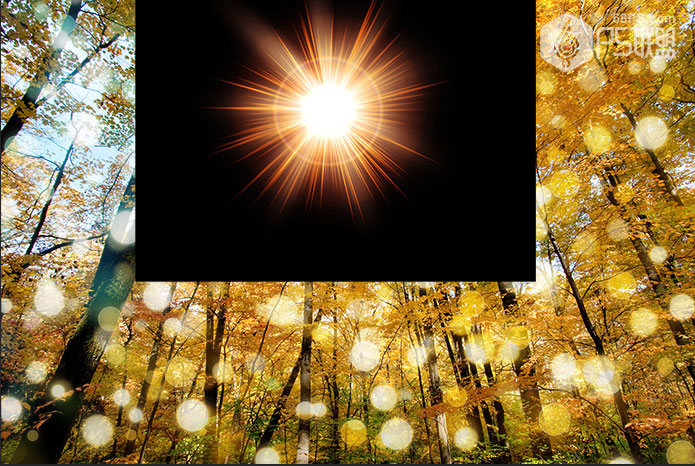
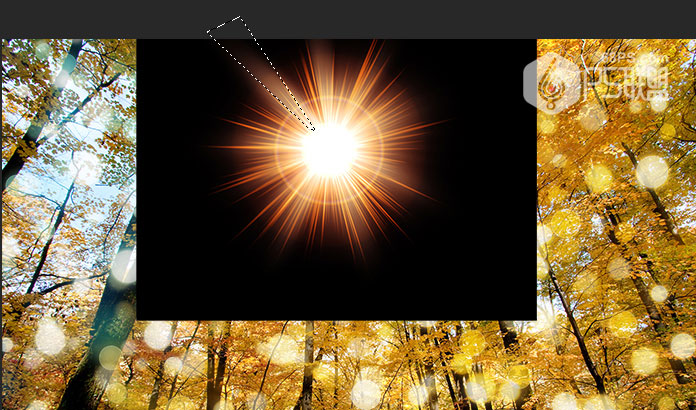
学习 · 提示
关注大神微博加入>>
网友求助,请回答!




![[IR动图教程] 头像拉帘动作效果教程](http://pic.16xx8.com/article/UploadPic/2007/10/29/200710299209676_lit.gif)


![[IR动图教程] 眨眼动画效果](http://pic.16xx8.com/article/UploadPic/2007/10/31/2007103165450837.gif)