电影色彩,用LR批量制作电影质感效果
来源:diyphotography
作者:JP Danko
学习:15147人次
用LR调出电影质感色彩,然后再把调色步骤制作成预设,就能十分方便的批量做出这种电影质感的照片。
最近,摄影师JP Danko写了一篇教程,教大家用最简单的方法在LR上调出电影感的色调,他说,电影界有一些惯用色调,最常见是画面的阴影带青或绿,而亮部偏向暖色,用PS也能调出一样的色彩,但用LR则可以储存设定、批次调整和微调,基本上是“一劳永逸”,非常方便。
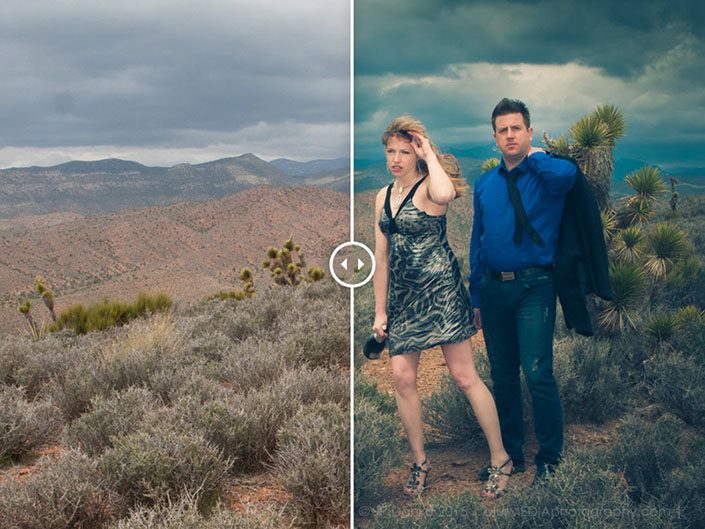
一、观察原片,调整基本参数
首先观察原片,发现高光部位和暗部要么是曝得太死,要么是死黑一片,所以要做出改善。

这一步的主要作用是弥补前期拍摄时不足的地方,例如高光修复、暗部补光,并微微修饰画面,增加饱和度或是对比度。
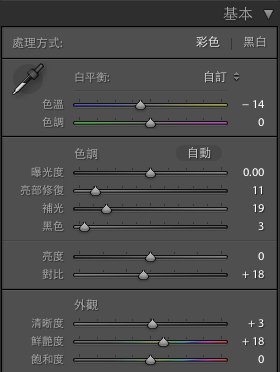
二、调整冷暖色温
根据电影画面的特点,我们要对照片的色温做出适当的调整,大致的方向就是:亮部偏橙黄,暗部偏蓝绿。
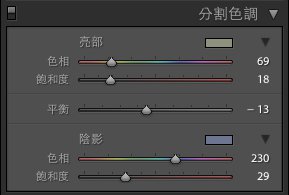
三、调整画面色调
之后找到“HSL/颜色/黑白”这栏,按中间的“颜色”就可以看到以下界面,调整画面颜色,蓝色的饱和度可以调高一点,可以根据个人喜好做出修改。
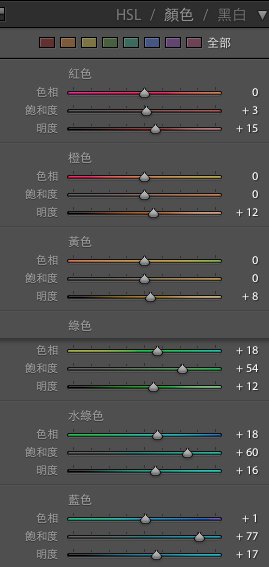
四、调整曲线
之前我们分析原片时已经说过,尽量不要让画面出现大面积的死黑或是四百,通过拉曲线,尽量地平衡好画面。
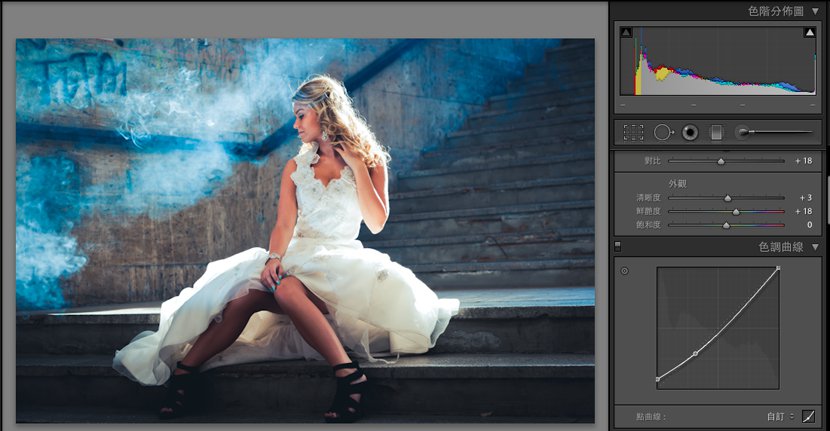
五、改善细节
在右边的操作栏,我们可以看到细节的选项,增加锐度,减少杂色,让模特儿皮肤更平滑(类似简单的磨皮效果),如果个人不喜欢这种质感则完全可以跳过。
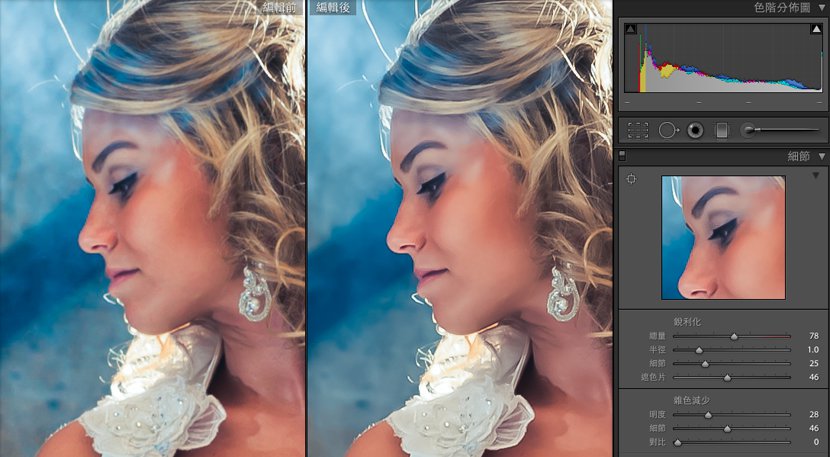
六、增加特殊效果
为了使普通的照片更加具有电影感,我们可以添加一些特殊效果,例如暗角。
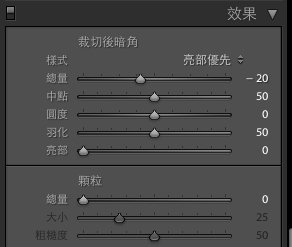

七、添加预设
这是最关键的一步,LR之所以比PS更加方便,就在于可以方便创建预设,轻松实现批量修图,我们完成了某一张具有代表性的作品之后。就可以将整个处理过程存储为预设,届时用于别的照片处理只需微调即可。 可以选择「+」新增预设到Lightroom,或者按左下把设定复制到其他照片上。
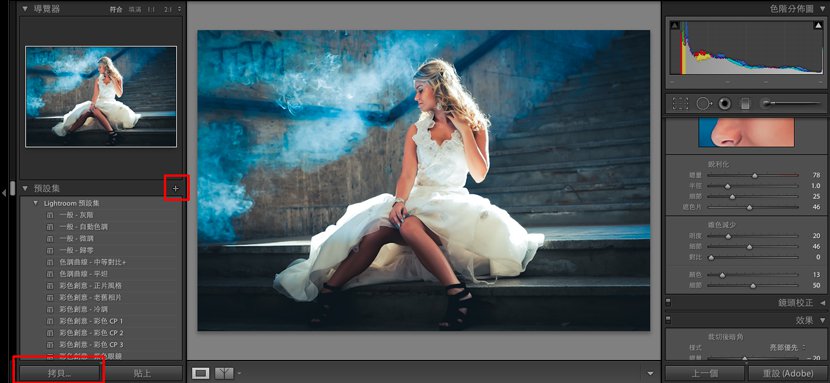
新增预设,或是复制设定。
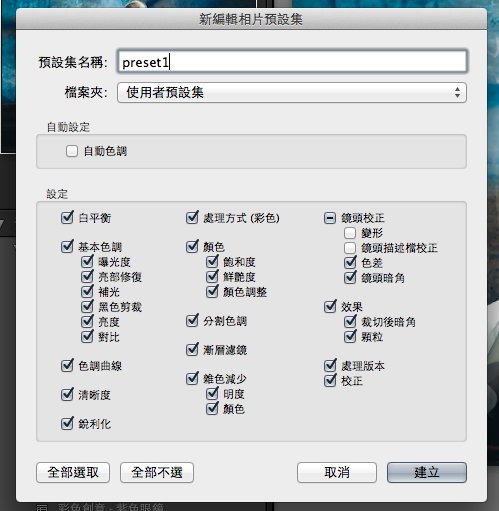
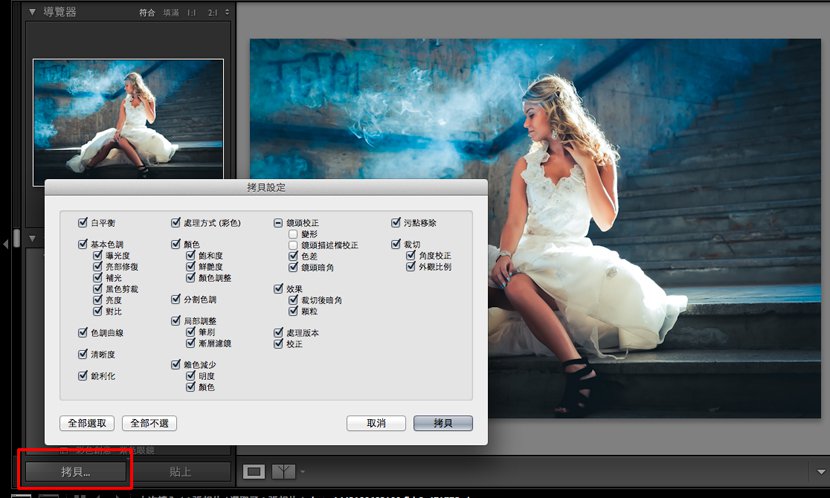
大功告成!这就是我们最终处理后的结果,看似简单的步骤能让照片出现质的变化,是不是很有成就感呢?重要的是,我们保存了预设,可以用于其他照片的批量后期。



学习 · 提示
相关教程
关注大神微博加入>>
网友求助,请回答!







