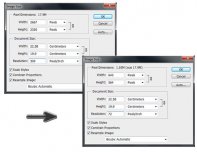讲解Photoshop蒙版使用技巧(2)
6.蒙版参数设置创造羽化特效
创建一个像素蒙版或矢量蒙版后,可通过其属性面板上的浓度滑块调整图片的可见度,还可以完全无损地为边缘添加羽化。
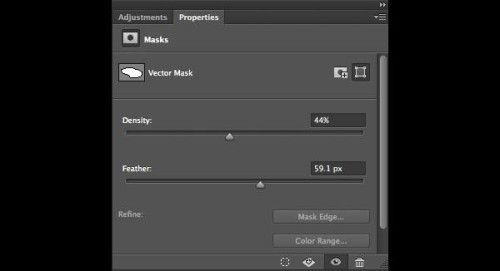
7.蒙版边缘与画面边缘优化
对于较复杂的部分可利用蒙版边缘选项来优化边缘质量。在处理头发时,蒙版边缘对话框中最有效的设置组合为智能半径、移动边缘和净化颜色选项。
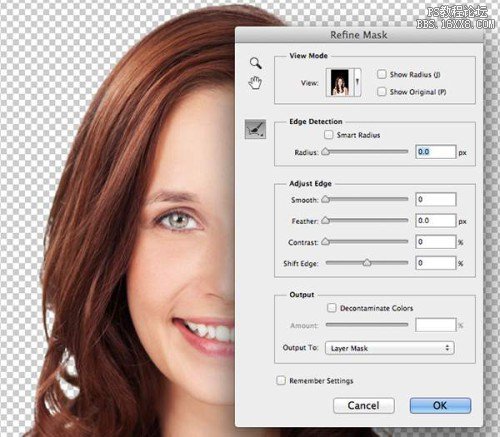
8.快速蒙版
快速蒙版是创建蒙版的初级阶段。按下Q键就能进入快速蒙版状态。在快速蒙版状态下,可用画笔或渐变工具来创建选区。默认下,选区显示为初始颜色,而未选择区域会显示为50%的红色。当确定好选区后,再次按下Q键,可将选区转化为像素蒙版,用在被选图层上。

9、轻松锁定透明度
锁定透明度类似于使用剪贴蒙版。当一个图层有透明度时,可锁定透明度,但要确保保持图层轮廓的一致性。

10.Photoshop蒙版快捷键

PS蒙版使用中的一些快捷键如下:
Alt+点击——单击蒙版的缩略图以进入或退出蒙版视图
Shift+点击—— 单击蒙版的缩略图使其可用或不可用
Shift+Alt+点击——在蒙版下,单击蒙版的缩略图以进入或退出快速蒙版模式
Ctrl+点击——单击蒙版缩略图以在蒙版边缘创建选区
Ctrl+Alt+点击——单击蒙版缩略图,在蒙版边缘上减去部分选区
Ctrl+Shift+Alt+点击——单击蒙版缩略图,在初选区和蒙版边缘的一个新的选区之间创建一个交叉区域
学习 · 提示
相关教程





![[其它] Mask Pro外挂滤镜抠图使用教程](http://pic.16xx8.com/article/UploadPic/2008/1/13/200811375511161.jpg)